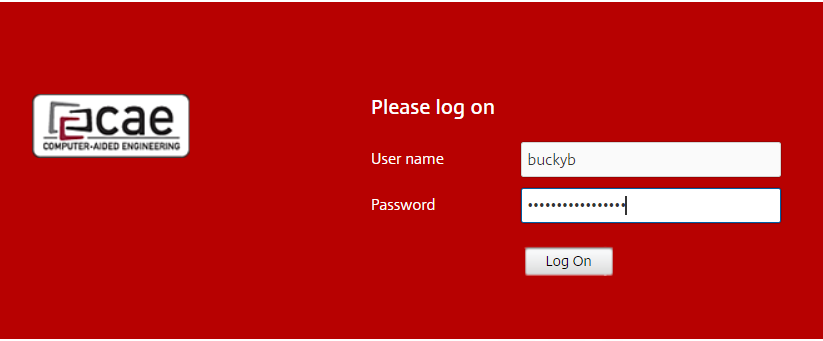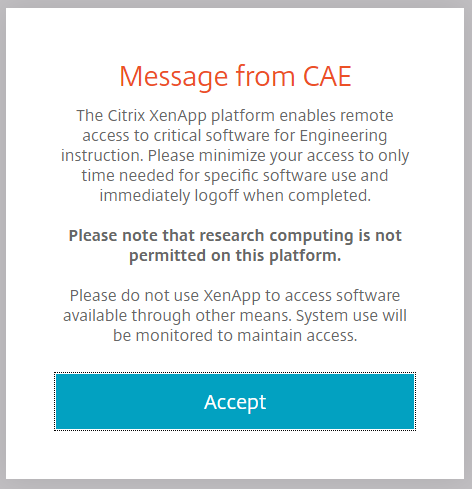Remote access to CAE software (Citrix XenApp)
With the Engineering Duo roll out, you will now need to use remote.engr.wisc.edu whenever you wish to use Citrix Xen App. You will no longer be able to log in using the Citrix Workspace app, however it can still be used as a method to access applications if you need to access files stored on your local hard drive (See Step 5B). That being said, we do recommend using the light version, as there are fewer variables that can cause issues. Note that Citrix will automatically log you out after 15 minutes of inactivity.
- Navigate to remote.engr.wisc.edu and log in with your CAE credentials
- You will now be prompted to login with Duo. Either enter a password or send a Push notification to your mobile device

- You will now see a message about acceptable use of Citrix XenApp. Please read it and click Accept
- You should now see a page asking how you would like to use Citrix. As mentioned above, we recommend using the light version, however, you are able to use the Citrix Workspace application as well:

- If you selected the light version, see part A; If you wish to use Citrix Workspace, see part B:
A. Light Version (recommended)
This version will keep everything in your web browser. To launch an app. click on it's icon. For this example, we'll use Matlab

The application will now launch in a new tab in your browser

Using the light version will also allow you close an active session if the program gets hung up. For info on doing that, see here: https://kb.wisc.edu/cae/102255
B. Citrix Workspace/Receiver
To use Citrix Workspace, you'll need to have the application installed. If you have previously attempted installing, make sure all other versions have been uninstalled before attempting again. Information on that can be found here:
Mac: https://kb.wisc.edu/cae/34018
Windows: https://kb.wisc.edu/cae/34016
You launch apps the same way as the Light version, clicking on them in the main Citrix webpage. We'll use Matlab again as the example

The first time you launch an app, you may get a pop-up asking if you want to Open the Citrix Workspace Launcher. You can check the "Always Allow" box if you wish, then click "Open Citrix Workspace Launcher"

Citrix Workspace should now open Matlab (it will open outside of the browser and not in a new tab like the light version did)

The only major advantage to using workspace is having access to files stored on your computer:
Windows: https://kb.wisc.edu/cae/34955
Mac: https://kb.wisc.edu/cae/35441
NOTE: IF YOU ARE SAVING FILES USING WORKSPACE, VERIFY THE SAVE LOCATION. IF YOU SAVE TO C: ON THE CITRIX SERVER YOUR FILES WILL LIKELY BE GONE NEXT TIME YOU LOG IN. MAKE SURE YOU ARE SAVING TO YOUR FILESPACE, A KUMO OPTION (https://kb.wisc.edu/cae/55146), OR YOUR LOCAL C: DRIVE.
Switching versions of Citrix
You are able to switch which version of Citrix you wish to use. To do so, log into the main page, click on the gear in the top right corner, then click Account Settings

Now click "Change Citrix Receiver".
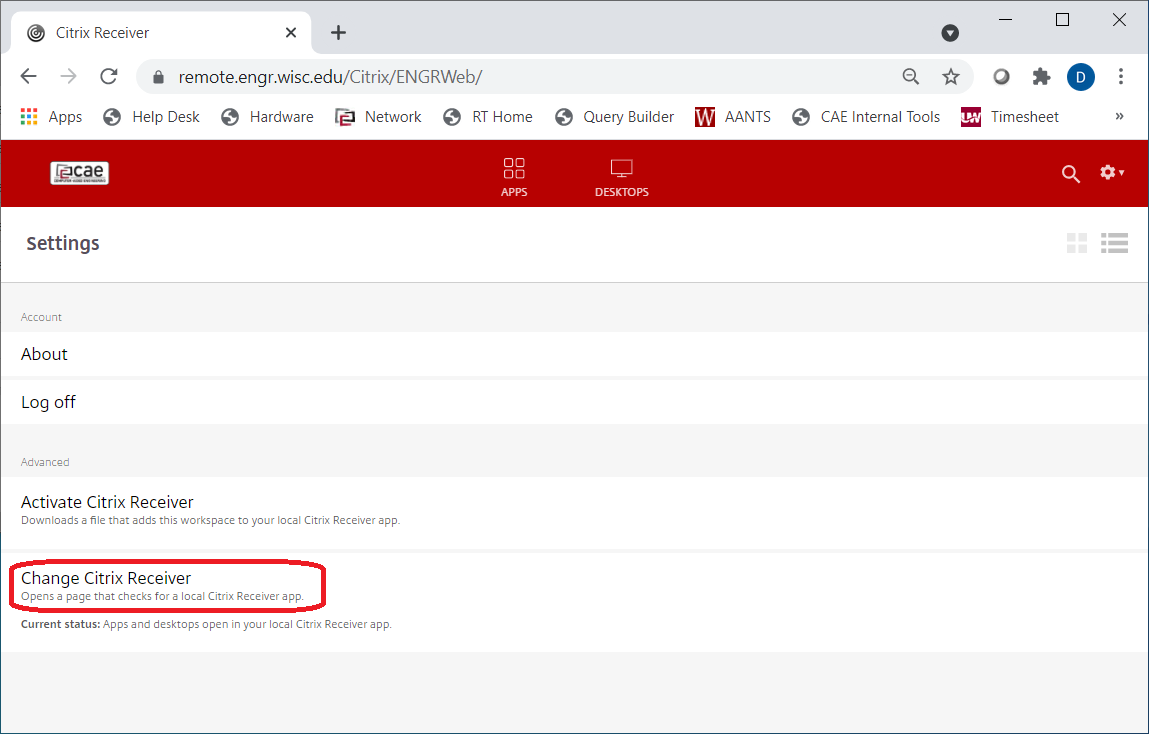
This will take you back to the screen you saw in Step 4, allowing you to select the Light Version or Citrix Workspace/Receiver