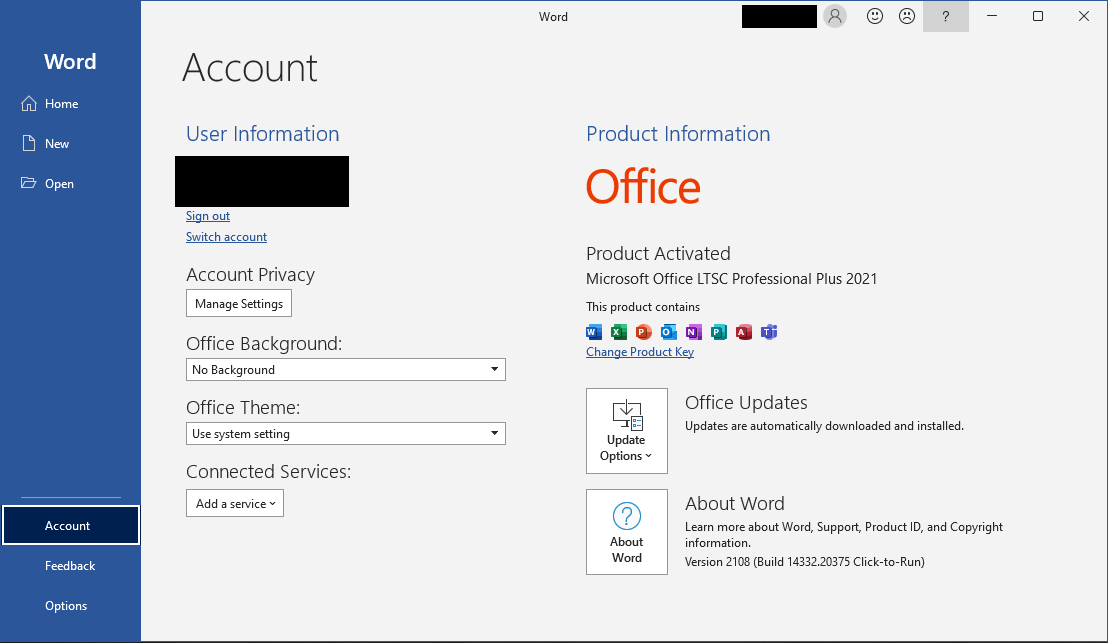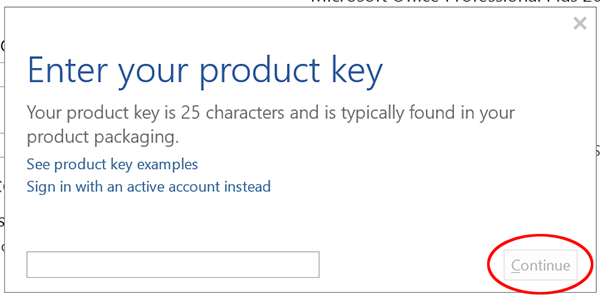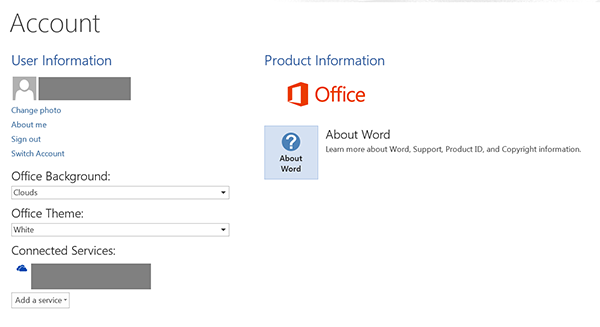Microsoft Volume Activation - Troubleshooting Microsoft Volume Activation for Microsoft Office 2013, 2016, 2019, or LTSC 2021
This document explains how to troubleshoot problems with Microsoft Volume Activation for Microsoft Office 2013, 2016, 2019, or LTSC 2021.
Checking Microsoft Office Activation Status
- Launch Microsoft Word.
- Click to the File tab. Click "Help" for office 2013 or 2016. Click "Account" for newer versions.
- Office is activated

- Office is activated
-
- Office is not activated

Determining Which Activation Method Office is Using - KMS or MAK
- Click the start menu and enter cmd /k cscript "%programfiles%\Microsoft Office\Office16\ospp.vbs" /dstatus in the search box.
- If running 32 bit Office on 64 bit Windows, %programfiles% above should be replaced with %programfiles(x86)%.
- For Office 2013, use "Office15" instead of "Office16" for the install folder.
-

- A command prompt pop up window will appear and display the activation information for Office.
- The License Name will contain "KMS_Client edition" when using KMS activation.

- The License Name will contain "MAK edition" when using MAK activation.

- The License Name will contain "KMS_Client edition" when using KMS activation.
Changing the Activation Method for Microsoft Office
Contents:
Converting Microsoft Office 2016, 2019, or LTSC 2021, 2024 from KMS to MAK Activation

Under Product Information, Word should report that it is activated.
Converting Microsoft Office 2016, 2019, or LTSC 2021, 2024 from MAK to KMS Activation




Determining Microsoft Office 2016, 2019, or LTSC 2021, 2024 Activation type


Checking if a DNS Domain is Configured for KMS Auto-Discovery
To check if a DNS domain is configured for KMS auto-discovery, check that a SRV record exists.
nslookup -type=srv _vlmcs._tcp.<dept>.wisc.edu
If a SRV record exists for the domain, the DNS server will detail the SRV record.
C:\>nslookup -type=srv _vlmcs._tcp
Server: rdns1.doit.wisc.edu
Address: 128.104.254.254
Non-authoritative answer:
_vlmcs._tcp.<dept>.wisc.edu SRV service location:
priority = 0
weight = 0
port = 1688
svr hostname = ms-kms-1.services.wisc.edu
If no SRV record exists for the domain, the DNS server will return an error
C:\>nslookup -type=srv _vlmcs._tcp Server: rdns1.doit.wisc.edu Address: 128.104.254.254 *** rdns1.doit.wisc.edu can't find _vlmcs._tcp.<dept>.wisc.edu: Non-existent domain
Verifying that a Windows Computer can Communicate with the KMS Activation Server
The KMS Activation server is open to all network subnets on campus except for UWNet Wireless, and ResNet.
You can activate remotely on the UW-Madison's KMS server if you connect via WiscVPN. Both the OnCampus and OffCampus VPN profiles will allow you to activate. This works with both 32- and 64-bit versions of Windows 7 (64-bit only works with the AnyConnect client refer to [Link for document 11997 is unavailable at this time] for details).
Verifying that you are on a network that can access the KMS server
- Follow the instructions in the knowledge base article Windows (Vista & 7) - Finding the IP Number and MAC Address of a Network Card to look up your IP address.
- Check your IP address against the list of campus IP addresses in article Well-known UW-Madison Campus IP Address Ranges and Hosts.
- If you are connecting from a network that is not allowed to access the KMS server, then follow the instructions above for converting to MAK activation.
- If you are connecting from a network that is allowed to access the KMS server, then continue on with the troubleshooting instructions below.
KMS activation requires that the machine to be activated has TCP port 1688 open for outbound communication to the activation server.
Verifying that outbound TCP port 1688 is open to the KMS server
- Download and install the utility portqry.exe from Microsoft. It is a command line utility from Microsoft that reports the port status of a remote host.
- From a command prompt, run the command:
portqry.exe -n ms-kms-1.services.wisc.edu -p tcp -e 1688
The command will return "TCP port 1688 (unknown service): LISTENING" if the computer is able to communicate with the KMS server.

If the command returns "TCP port 1688 (unknown service): FILTERED" then the computer is unable to communicate with the KMS server. Contact your departmental IT support for assistance.
Manually Specifying the KMS Activation Server
- Launch a command window with elevated privileges.
- Type cmd in the search bar to locate the command window.
- Right click on cmd and click Run as administrator from the context menu, or select cmd and hit CTRL-SHIFT-ENTER on the keyboard.
- Click Yes at the User Account Control prompt to open the command window with elevated privileges.

- At the command prompt, type cd\Program Files\Microsoft Office\Office14.
- If running 32 bit Office 2010 on 64 bit Windows, Program Files above should be replaced with Program Files (x86).

- If running 32 bit Office 2010 on 64 bit Windows, Program Files above should be replaced with Program Files (x86).
- Run the command cscript ospp.vbs /sethst:ms-kms-1.services.wisc.edu to manually specify the KMS activation server.

- Run the command cscript ospp.vbs /act to activate Office with the KMS server.