1Password - Securely Share 1Password Items
Passwords and other secrets stored in 1Password can be shared via a Vault or a link. Vaults are only accessible by UW-Madison 1Password users, while links can be used to share a secret with anyone, including those outside of the university. Vaults work best for long term sharing while links are better for temporarily sharing a secret.
Share via Vaults Share via Link
Use Vaults to share
Every item you save in 1Password is stored in a vault. You can use vaults to organize your items and share with others. Items in a vault are available to everyone with access to that vault.
1Password - Create, Share, and Manage Vaults
Move the items you want to share
To share an item with someone, move it to a vault that you both have access to:
- To share with specific family members, move the item to a vault you share only with them.
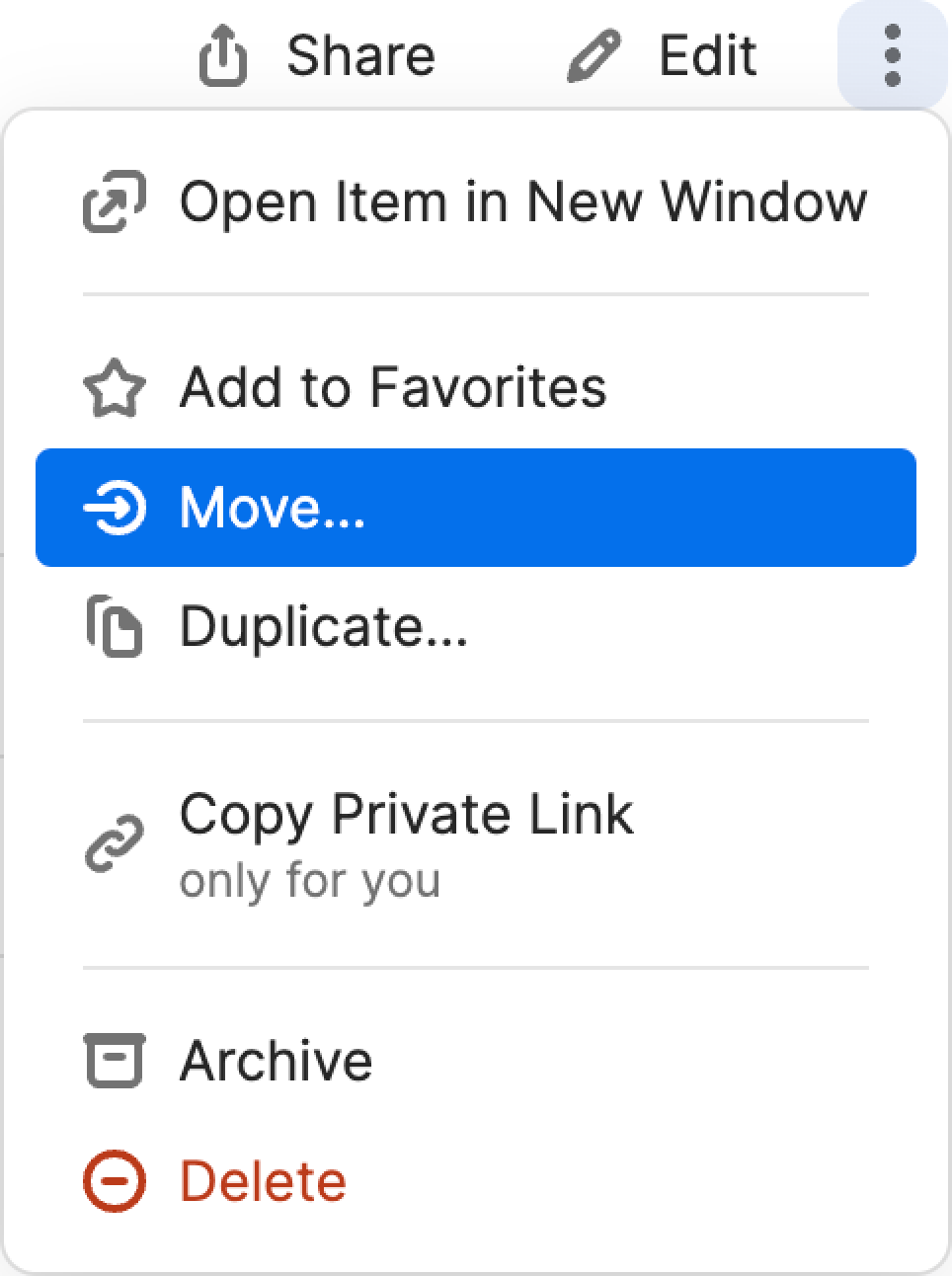
Stop sharing
To stop sharing an item, remove it from the vault you’re sharing:
- If you’re done with the item, delete it.
- If you want to keep the item for yourself, move it to your Private vault.
Using a link to share
You can securely share copies of passwords and other items you’ve saved in 1Password with anyone, even if they don’t use 1Password.
When you share an item, you’ll get a unique link that you can send to others. Users can share items with anyone, but must specify the email addresses for each recipient. Recipients have to verify they have access to the email address before they can view the item. Users can also specify when the link expires, up to a maximum of 30 days. Users can also share documents and item attachments. Do not share Protected Health Information (PHI).
You can share a copy of an item in the apps or on 1Password.com.
Your item sharing preferences, such as when a link expires, will be saved as the default for the next time you share an item.
In the 1Password apps
Instructions for Mac
- Open and unlock 1Password.
- Find the item you want to share and select it, then select Share.
- Choose when the link expires and who to share it with. Select Add email. Enter an email address and press Enter, or choose an email address from the list of suggestions.
You can also share the item with any email address across a domain. Enter the domain. For example:
wisc.edu. - Select Copy Link, then send the link to the person or people you want to share the item with, like in an email or text message. Or select Share Link, then choose how to share the item.
To change an item’s details after you’ve already shared a copy, update the item then share a new link. Your changes won’t be shared until you share the item again.
Instructions for iOS
- Open and unlock 1Password.
- Find the item you want to share and tap it to see its details, then select
.
- Choose when the link expires and who to share it with. Select Add email. Enter an email address and press Enter, or choose an email address from the list of suggestions.
You can also share the item with any email address across a domain. Enter the domain. For example:
wisc.edu. - Select Copy Link, then send the link to the person or people you want to share the item with, like in an email or text message. Or select Share Link, then choose how to share the item.
To change an item’s details after you’ve already shared a copy, update the item then share a new link. Your changes won’t be shared until you share the item again.
Instructions for Windows
- Open and unlock 1Password.
- Find the item you want to share and select it, then select Share.
- Choose when the link expires and who to share it with. Select Add email. Enter an email address and press Enter, or choose an email address from the list of suggestions.
You can also share the item with any email address across a domain. Enter the domain. For example:
wisc.edu. - Select Copy Link, then send the link to the person or people you want to share the item with, like in an email or text message. Or select
, then choose how to share the item.
To change an item’s details after you’ve already shared a copy, update the item then share a new link. Your changes won’t be shared until you share the item again.
Instructions for Android
- Open and unlock 1Password.
- Find the item you want to share and tap it to see its details, then select the share button n.
- Choose when the link expires and who to share it with. Select Add email. Enter an email address and press Enter, or choose an email address from the list of suggestions.
You can also share the item with any email address across a domain. Enter the domain. For example:
wisc.edu. - Select Copy Link, then send the link to the person or people you want to share the item with, like in an email or text message. Or select Share Link, then choose how to share the item.
To change an item’s details after you’ve already shared a copy, update the item then share a new link. Your changes won’t be shared until you share the item again.
Instructions for LInux
- Open and unlock 1Password.
- Find the item you want to share and select it, then click Share.
- Choose when the link expires and who to share it with. Select Add email. Enter an email address and press Enter, or choose an email address from the list of suggestions.
You can also share the item with any email address across a domain. Enter the domain. For example:
wisc.edu. - Select Copy Link, then send the link to the person or people you want to share the item with, like in an email or text message. Or select
, then choose how to share the item.
To change an item’s details after you’ve already shared a copy, update the item then share a new link. Your changes won’t be shared until you share the item again.
On 1Password.com
To share an item on 1Password.com:
- Sign in to your account on 1Password.com.
- Find the item you want to share and select it.
- Select the up arrow Share.
- Choose when the link expires and who to share it with. If you choose to share the item with only some people, enter each email address and press Return or Enter.
You can also share the item with any email address across a domain. Enter the domain. For example:
wisc.edu. - Select Copy Link, then send the link to the person or people you want to share the item with, like in an email or text message.
To change an item’s details after you’ve already shared a copy, update the item then share a new link. Your changes won’t be shared until you share the item again.
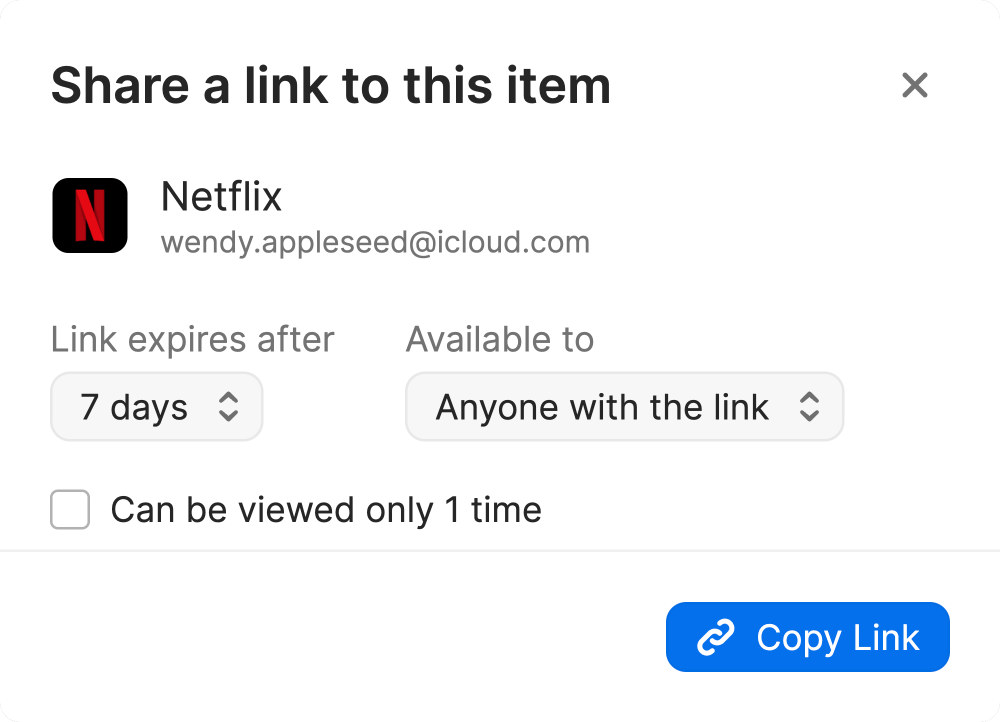
View a shared item
To view a shared item, select the link you were sent to open it in your browser. If the sender entered your email address when they shared the item, you’ll need to verify your email address to access the item.
Then you can view and copy the password or other item details that were shared with you until the link expires.
If you use the 1Password browser extension, you can also select Save in 1Password to save a copy of the item in your 1Password account.
Shared items that contain files can’t be saved at this time.
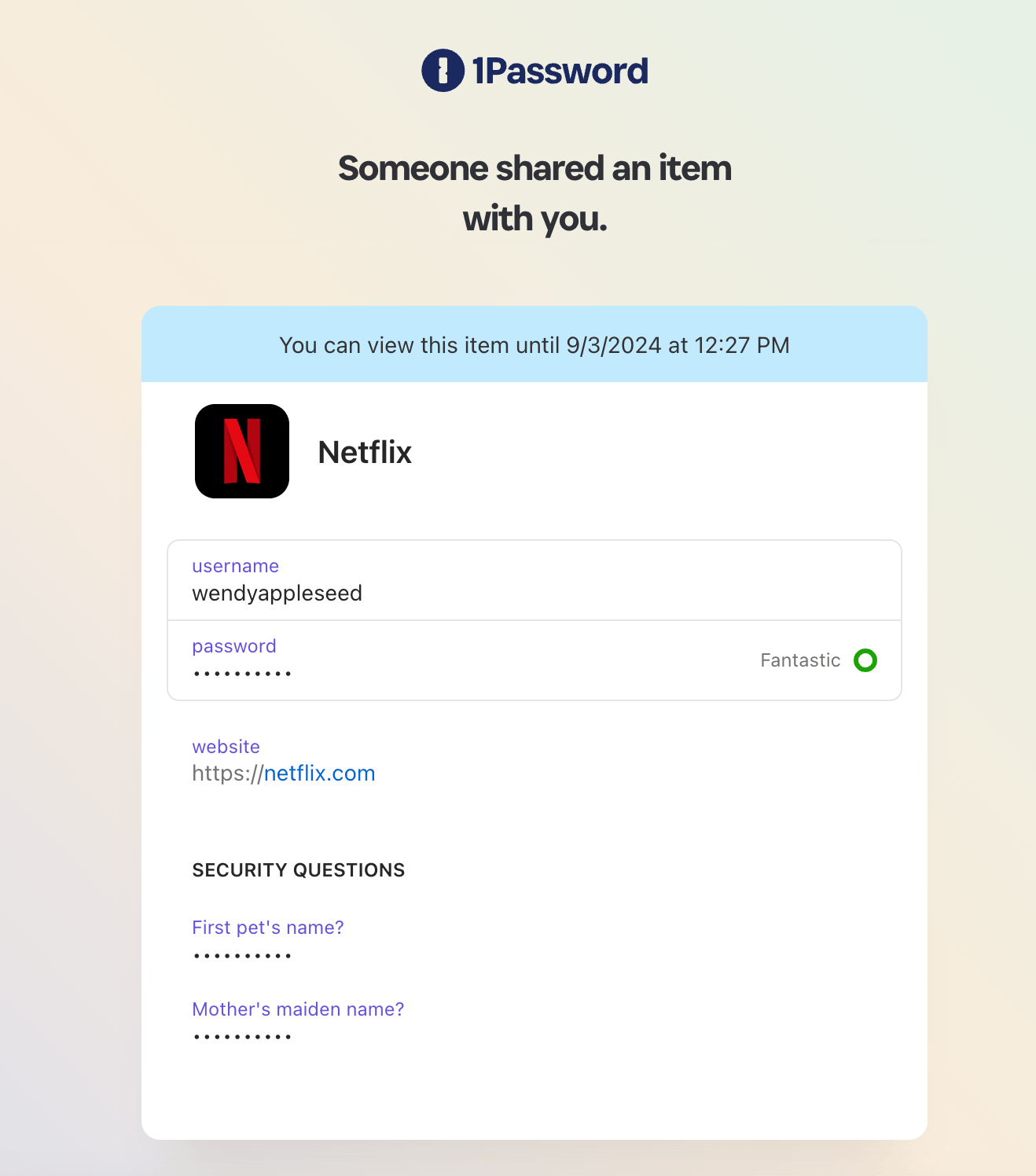
Manage shared items
You can manage your shared items in the apps or on 1Password.com.
In the 1Password apps
Instructions for Mac
To stop sharing an item:
- Open and unlock 1Password.
- Find the item you shared and select it.
- Click the down arrow beside the account and vault name, then choose View history.
You may need to scroll down to see the "View history" button.
- Click and choose Delete link.

Instructions for iOS
To stop sharing an item:
- Open and unlock 1Password.
- Find the item you shared and select it.
- Select the down arrow beside the account and vault name at the top of the item, then choose View Sharing History. You’ll see a list of all active and expired links.
- Select the link you want to delete, then select Delete Link.
Instructions for Windows
To stop sharing an item:
- Open and unlock 1Password.
- Find the item you shared and select it.
- Click beside the account and vault name, then choose View history.
You may need to scroll down to see the "View history" button.
- Click and choose Delete link.

Instructions for Android
To stop sharing an item:
- Open and unlock 1Password.
- Find the item you shared and select it.
- Select the down arrow beside the account and vault name at the top of the item, then choose View Sharing History. You’ll see a list of all active and expired shared links.
- Select the link you want to delete, then select Delete Link.
Instructions for Linux
To stop sharing an item:
- Open and unlock 1Password.
- Find the item you shared and select it.
- Click beside the account and vault name, then choose View history.
You may need to scroll down to see the "View history" button.
- Click and choose Delete link.

On 1Password.com
- Sign in to your account on 1Password.com.
- Find the item you shared and select it.
- Select the down arrow beside the account and vault name, then choose View Sharing History.
- Select and choose Delete Link.
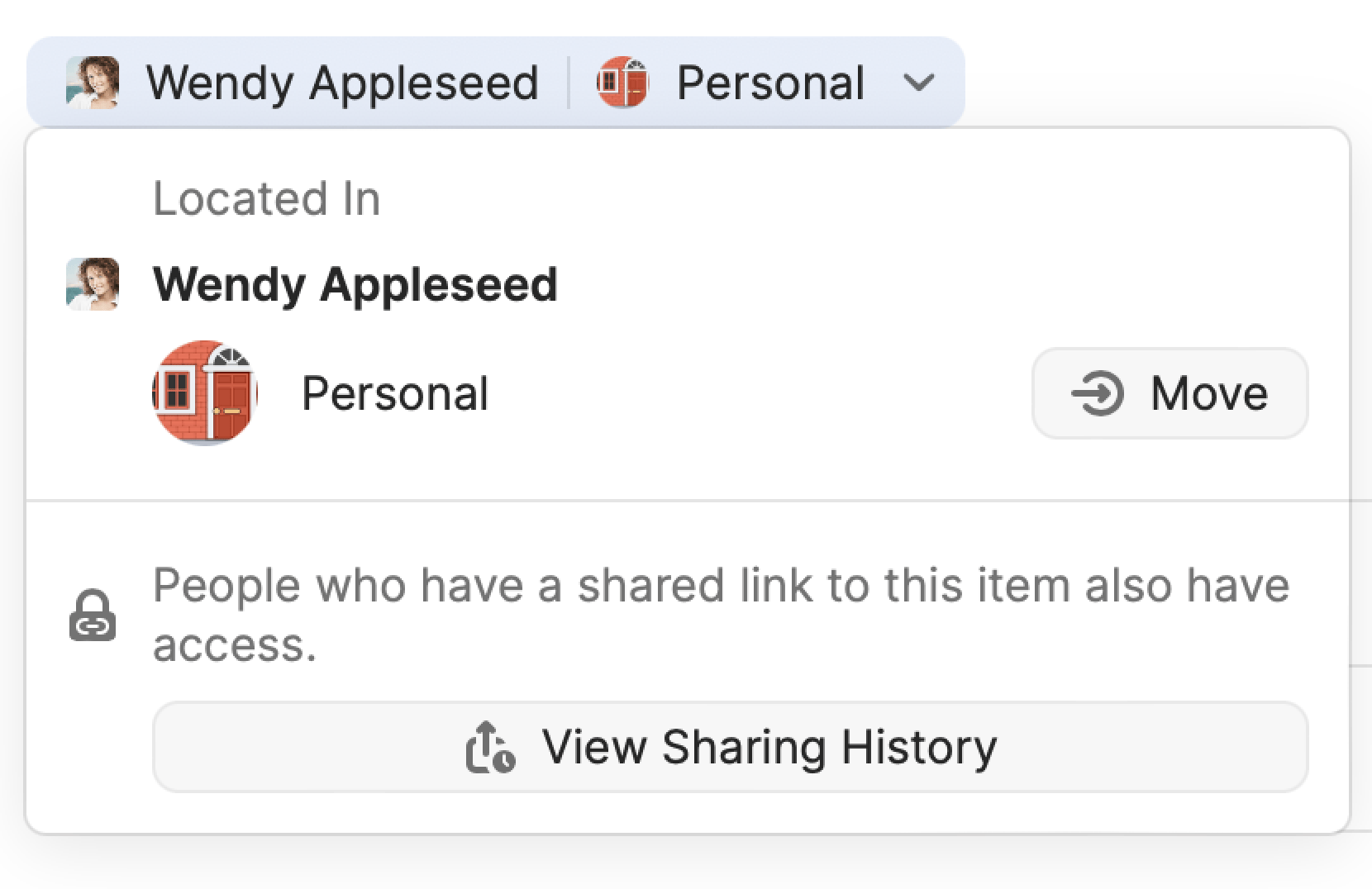
Important Note from UW Health: Please DO NOT store credentials for UW Health or Meriter systems in 1Password.

