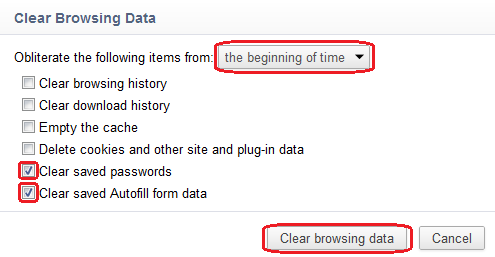Chrome (Windows) - Clearing Saved Passwords and Form Data
This document explains how to clear saved passwords and form data in Google Chrome.
Current Chrome Version
-
Click the three vertical dots in the top-right corner of the screen.
-
Hover over More Tools and click Clear browsing data...

-
In the pop-up menu, select the Advanced option at the top.

-
Make sure the boxes next to Passwords and other sign-in data and Autofill form data are checked.

-
Click Clear Data.
Chrome 19
-
Click one the wrench icon > Tools > Clear browsing data...

- Check the following
- Clear saved passwords
- Clear saved Autofill form data
-
Select the beginning of time in the drop box and click on the Clear browsing data button.
Chrome 18 and Older
-
Click on Tools (the wrench icon) > Options.

-
Click on the Under the Hood tab, then the Clear browsing data... button.

-
Check the following:
- Clear saved passwords
- Clear saved Autofill form data
Select the beginning of time in the drop down box and click on the Clear browsing data button.