Topics Map > Curricular Services
Topics Map > Enrollment
Topics Map > Student Information System (SIS)
SIS/Building Your Schedule of Classes - How to Enter Textbook Information

Important Notes
- Do not enter information about Engage eTextbooks and Digital Learning Tools on the Enter Textbook Information page, and do not use the "Copy From Another Class" button to copy Engage information from one class to another.
-
Participating instructors use the Engage Ordering Tool to select materials for their classes, and a note about the classes' participation in Engage is automatically added in SIS and will display in Course Search & Enroll.
Step 1
- Navigate to: Curric & Enroll Rep WorkCenter, Enter Textbook Information
Or
- > Curriculum Management > Textbook Entry > Enter Textbook Information
Step 2
Use the Find page to locate the desired course. Search by Term and Subject Area to view a list of all scheduled courses, or search by Term, Subject Area, and Catalog Nbr to find a specific course. Find the specific section of the course that needs textbooks added or edited.
Step 3
The Textbooks page will display. If textbooks are already displayed and you want to edit, select Edit.
Note: If the Edit button is grayed out, that means that the textbooks are not yet displayed for students to view.
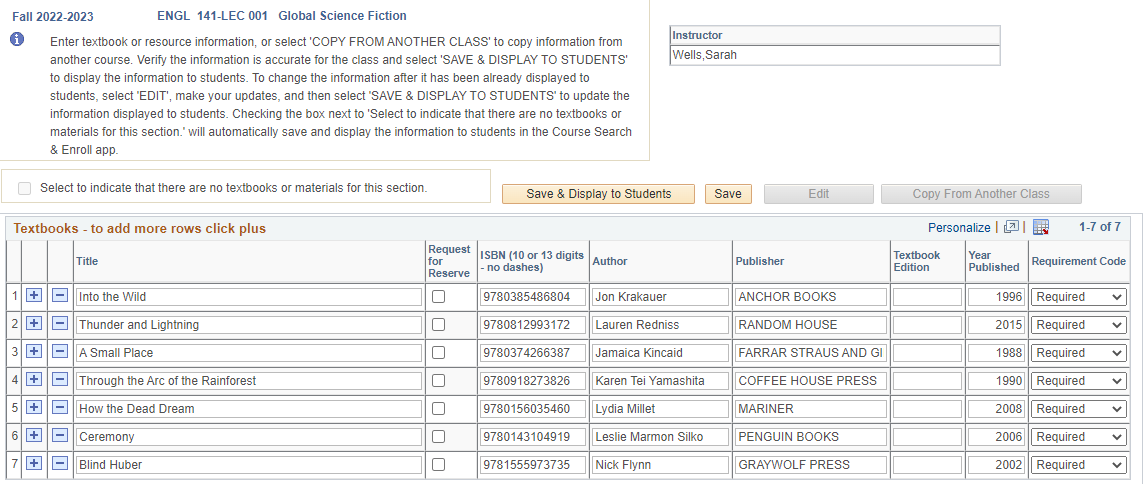
Step 4
If no textbooks, check the box to indicate "Select to indicate that there are no textbooks or materials for this section." Checking this box will automatically save. Click Return to Search.

Step 5
If the textbooks page is empty, you can copy all textbook information from another class section into this empty section by following the steps below:
- Select Copy From Another Class.
- Find the course you want to copy from using Term, Subject Area, Catalog Nbr., Class Sect.

Step 6
Enter or edit textbook information as desired.
Tips: To add a new row, select +. To delete a row, select -.
Step 7
If you are not ready to display textbooks to students, select Save to save entered textbook information.
Step 8
If you are ready to display textbooks to students, select Save & Display To Students.

