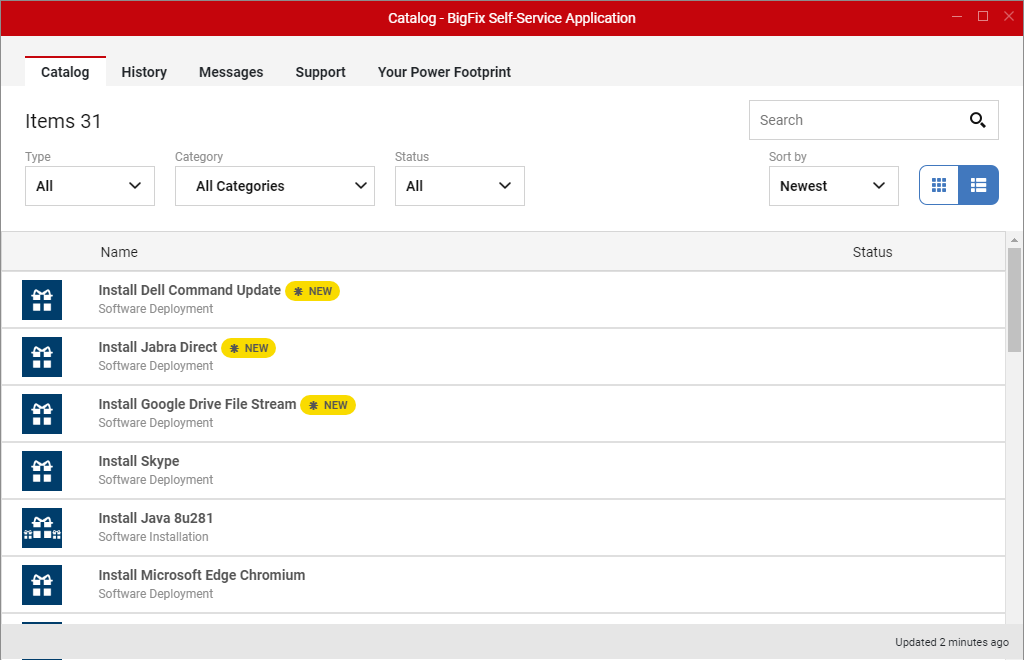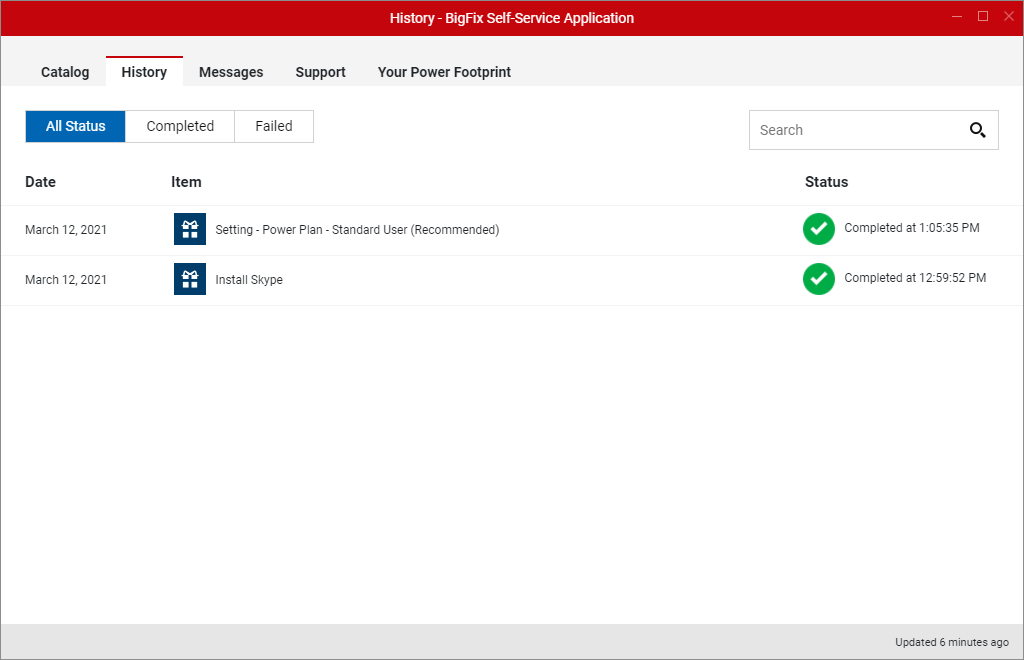DoIT Departmental Tech Support - Software Offers
Software Offers
Availability
Offers are currently available to most Departmental Tech Support contract partners.
Access
The following software is available via Offers:
- 1Password: Password Management Software
- 7-Zip (Windows Only): Archive Manipulator
- Adobe Creative Cloud: Adobe Creative Cloud allows users to select and install desired applications from the list below. Before installing any Adobe application through Creative Cloud, it's recommended to uninstall any previous versions of the specific Adobe software.
- Acrobat DC
- After Effects
- Animate
- Audition
- Bridge
- Character Animator
- Dimension
- Dreamweaver
- Illustrator
- InCopy
- InDesign
- Lightroom
- Lightroom Classic
- Media Encoder
- Photoshop
- Prelude
- Premiere Pro
- Premiere Rush
- XD
- Adobe Acrobat DC: Solution for PDF creation, signing, filling, etc.
- AdoptOpenJDK: Open source Java OpenJDK libraries and VM
- Audacity (Windows Only): Audio editor and recorder
- Box Drive: University cloud storage solution
- Cherwell (WiscIT) Client (Windows Only): IT service management software for handling support tickets and tracking work
- Dell Command | Update (Windows Only): Updates drivers and firmware for Dell hardware
- Eclipse Temurin (Windows Only): Software development tool
- FileZilla: Graphical file transfer client
- Firefox: Internet Browser
- Gimp: Photoshop-esque image manipulation software
- Google Chrome: Internet Browser
- Google Drive for Desktop: File access utility
- Greenshot (Windows Only): Screenshot utility
- IcedTea-Web: Open Source Java WebStart Implementation
- IrfanView (Windows Only): Photo viewing/editing software
- Jabra Direct (Windows Only): Software that manages Jabra devices
- KeePass2 (Windows Only): Password Management software
- Microsoft Edge Chromium: Internet browser by Microsoft
- Microsoft Teams: Collaboration software
- Morphic Accessibility Toolbar: Accessibility software
- Outlook Shared Sent/Deleted Message Fix: This fixes the issue of items sent and deleted from a shared mailbox showing up in your personal folders
- Palo Alto GlobalProtect: Campus-supported VPN software
- Palo Alto GlobalProtect Connect Before Logon Settings (Windows Only): Enables the option to connect to WiscVPN from the Windows login screen on systems that don't already have this feature enabled
- Perceptive Content Desktop Client (Windows Only): Used to access the Imaging Service at the University of Wisconsin
- SecureCRT (Windows Only): Telnet and SSH client
- SecureFX (Windows Only): Graphical file transfer client
- VLC: Multimedia player
- Webex: Collaboration software
- Zoom Client for Meetings: Collaboration software
To view offers, you must open the Catalog - BigFix Self-Service Application screen. This is available in Windows via a red "W" icon in the system tray on the bottom right side of the task bar. In Mac OS, this is available via a red "W" at the top right of the screen. Clicking on the 'Catalog' tab will display available software and configuration offers.
On this screen, you can view the current list of software being offered to users in your department and relevant to your computer. If there are no offers available, please contact your Departmental Support contact.
If you believe that an offer is missing, there could be a couple of reasons why it is not showing up, including:
- The software is already installed
- Your computer does not have enough disk space
- Your computer has a pending reboot and the software will appear after a reboot
In addition to the standard software offers listed above, units may have supplemental offers for applications or configurations that are specific to their department.
Accepting an Offer
To accept an offer, select the offer(s) you are interested in and press Get. Leave your computer on and plugged into power until the installation finishes.
Checking Offer Progress
To check progress, view the Status column in the Catalog tab. Completed offers are listed under the History tab. During installation, notifications will appear on your screen.
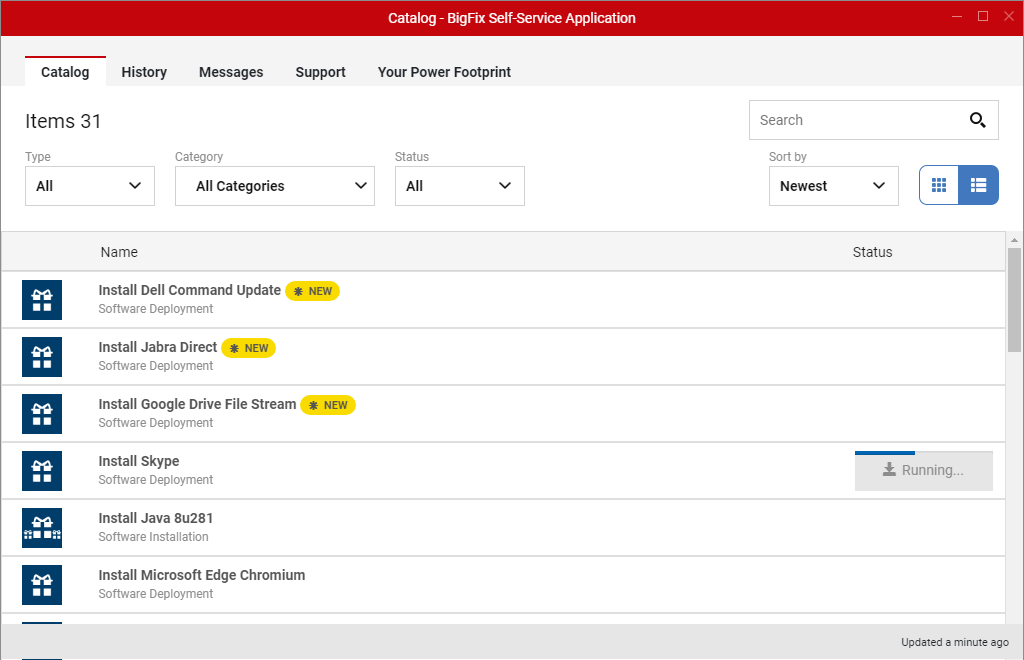
Need Help?
If you have questions regarding departmental self-service Offers or have general questions\issues regarding Offers, please contact the DoIT Help Desk. Let them know you're providing feedback or requesting assistance with Departmental Support BigFix Offers.