1Password - Get Help: Troubleshooting 1Password Issues
Sign In Address Problem Connecting to Identity Provider Signed Out After Closing BrowseriOS Keyboard Not Appearing for SSO Login Don't See Extension in Browser Not Working in Browser Slow or Doesn't Open Loading Error Extension Doesn't Unlock Not Saving or Filling Passwords
Expand the relevant section below related to your issue for detailed troubleshooting steps:
If you’re asked for a Sign-In Address
UW-Madison uses a unique web address for 1Password: uw-madison.1password.com.
Use this address when logging in via a browser or when prompted while setting up a new browser extension or app.
If you receive a "problem connecting to your identity provider" error
Check that you are signing into 1Password using the uw-madison.1password.com web address.
Unfortunately, the 1Password browser extension doesn’t know to start with this. Check out the instructions here for getting signed into the browser extension: https://kb.wisc.edu/security/144415#signin_extension
If you’re signed out of your account after you close your browser
If you’re signed out of your account after you close your browser, your IT team may have a policy that clears browsing data when a browser is closed. You can ask them to exclude uw-madison.1password.com from that policy to make sure team members won’t lose access to their linked browsers.
You should also link other apps and browsers, like the 1Password desktop app.
If you don't see the keyboard when logging in on iOS
Issue Summary
When attempting to log in to an application (e.g., 1Password) on an iOS device using Single Sign On (SSO), users may encounter an issue where the login page appears but the keyboard does not display. This prevents users from entering their NetID username and password, blocking authentication.
Step 1: Check for App Updates
-
Open the App Store.
-
Search for the application experiencing the issue (e.g., 1Password).
-
If an update is available, tap Update.
-
After updating, restart the app and attempt the login again.
Step 2: Restart the iOS Device
-
Press and hold the power button until the power-off slider appears.
-
Slide to power off the device.
-
Once the device is off, press and hold the power button to turn it back on.
-
Try logging in again.
Step 3: Check for iOS System Updates
-
Open Settings.
-
Navigate to General > Software Update.
-
If an update is available, tap Download and Install.
-
After updating, restart the device and test the login process.
Step 4: Force Quit and Reopen the Application
-
Swipe up from the bottom of the screen (or double-click the Home button on older devices) to view recently used apps.
-
Find the affected app and swipe it up to close it.
-
Reopen the app and attempt the login again.
Step 5: Enable and Disable the On-Screen Keyboard (AssistiveTouch)
-
Open Settings.
-
Navigate to Accessibility > Touch > AssistiveTouch.
-
Turn AssistiveTouch on and then off.
-
This may reset the keyboard behavior.
Step 6: Clear Safari Cache and Website Data
-
Open Settings.
-
Navigate to Safari > Clear History and Website Data.
-
Confirm by tapping Clear History and Data.
-
Retry the login process.
Step 7: Disable AutoFill in Safari
-
Open Settings.
-
Navigate to Safari > AutoFill.
-
Turn off AutoFill options (e.g., Names and Passwords, Credit Cards).
-
Try logging in again.
- Renable this setting if needed after troubleshooting is complete.
Step 8: Check Keyboard Settings
-
Open Settings.
-
Navigate to General > Keyboard.
-
Ensure options like Auto-Correction, Predictive, and Show QuickPath are enabled.
-
Disable and re-enable these options to refresh keyboard settings.
Step 9: Test in Another App
-
Open another app that uses SSO login (if available).
-
Check if the keyboard appears during login.
-
If the issue persists across multiple apps, the problem may be system-wide.
Step 10: Reinstall the Application
-
Press and hold the app icon until the context menu appears.
-
Tap Remove App, then select Delete App.
-
Open the App Store, search for the app, and reinstall it.
-
Attempt the login process again.
Step 11: Reset All Settings (Last Resort)
-
Open Settings.
-
Navigate to General > Transfer or Reset iPhone > Reset.
-
Tap Reset All Settings (this will not delete your data but will reset system settings).
-
Try logging in after the reset.
Additional Notes
-
This issue may occur due to iOS system bugs or app-specific compatibility issues.
-
Contact the DoIT Help Desk if the problem persists after following these steps.
-
If the issue is widespread across different apps, consider contacting Apple Support.
If you don’t see the 1Password extension icon in your browser’s toolbar
If you don’t see the 1Password icon in your browser’s toolbar, make sure 1Password is up to date in your browser. If 1Password is installed in your browser, but you still don’t see it in your browser’s toolbar, you can customize the toolbar to make it visible.
Chrome
First, make sure 1Password is turned on in Chrome. Click the Chrome menu in the toolbar and choose Extensions > Manage Extensions. Then click to turn on 1Password.
To add the 1Password icon to the toolbar in Chrome:
- Click
 in the toolbar.
in the toolbar. - Click the thumbtack next to 1Password.
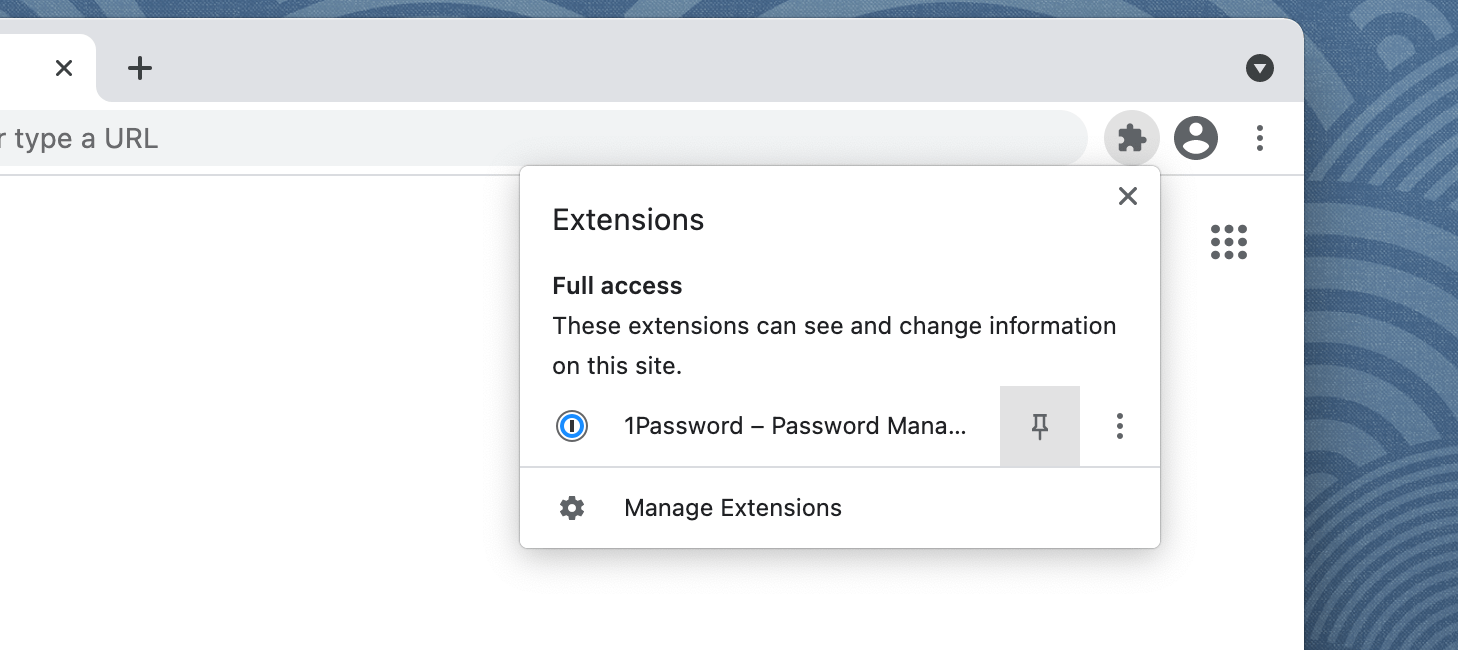
Firefox
First, make sure 1Password is turned on in Firefox. Click the Firefox menu in the toolbar and choose Add-ons and themes. Click Extensions in the sidebar, then turn on 1Password.
To add the 1Password icon to the toolbar in Firefox:
- Click the Extensions button in the toolbar.
- Click the gear icon beside 1Password.
- Choose Pin to Toolbar.
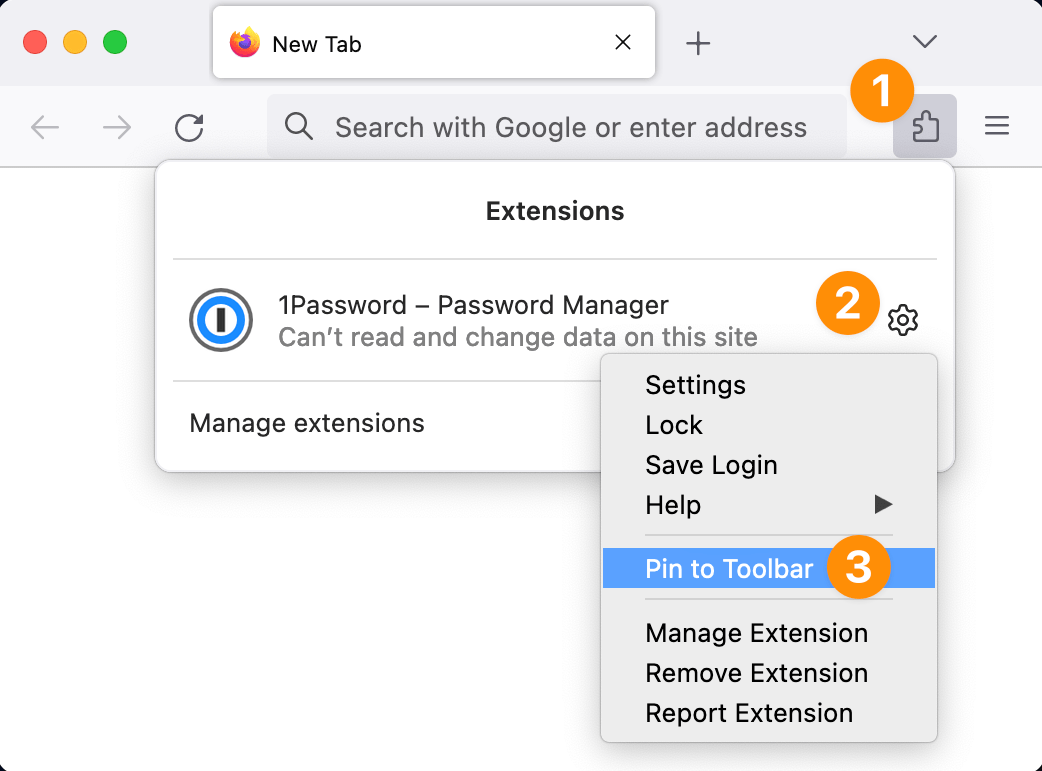
If you can’t add 1Password to the toolbar in Firefox
If you’re unable to find 1Password or drag it to the toolbar in Firefox, you may have a corrupt Firefox profile. You should be able to get things working by creating a new profile in Firefox.
Edge
First, make sure 1Password is turned on in Edge. Click the Edge menu in the toolbar and choose Extensions, then click Manage Extensions. Then click to turn on 1Password.
To add the 1Password icon to the toolbar in Edge:
- Click the Microsoft Edge menu in the toolbar.
- Control- or right-click the 1Password icon and choose Move to the Toolbar.
Brave
First, make sure 1Password is turned on in Brave. Click the Brave menu in the toolbar and choose Extensions. Then click to turn on 1Password.
To add the 1Password icon to the toolbar in Brave:
- Click
 in the toolbar.
in the toolbar. - Click the thumbtack button next to 1Password.
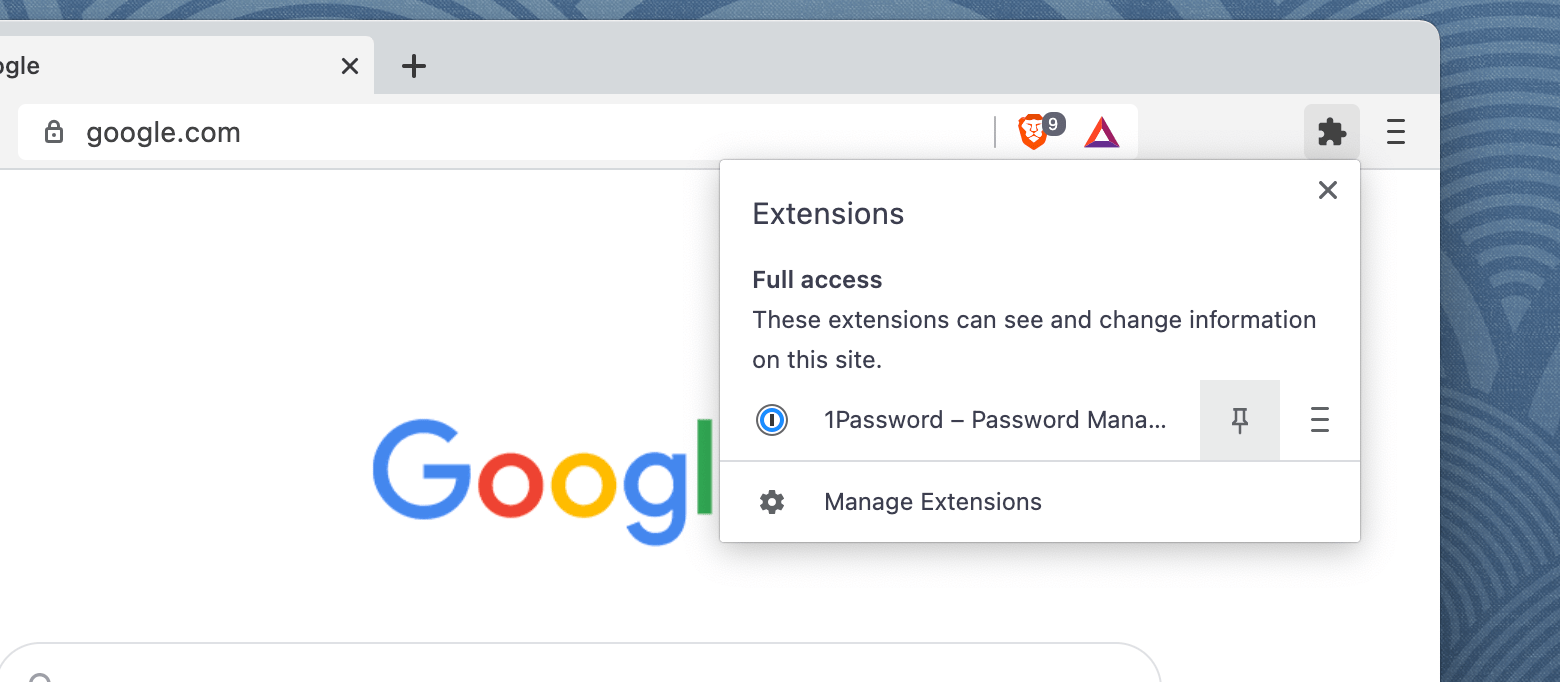
Safari
First, make sure 1Password is turned on in Safari:
- Choose Safari > Settings from the menu bar.
- Click the Extensions icon and turn on 1Password.
If you have multiple profiles , click Manage Profiles and make sure 1Password is turned on for each profile you want.
To add the 1Password icon to the toolbar in Safari:
- Choose View > Customize Toolbar from the menu bar.
- Drag the 1Password button to the toolbar.
If you have multiple profiles , switch to each profile where 1Password is turned on and repeat these steps.
- Click Done.
If you still don’t see the button, restart your Mac and try these steps again.
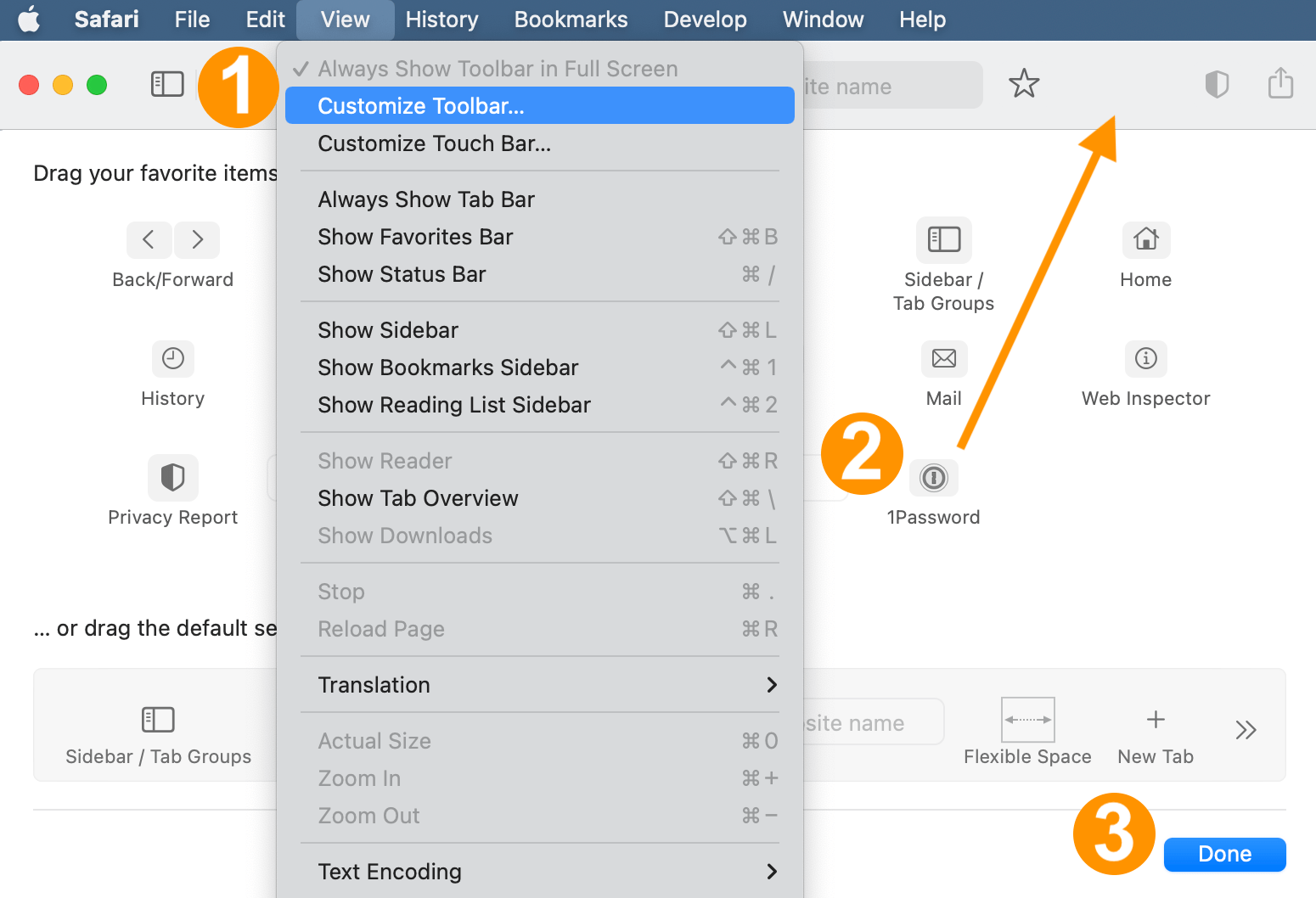
If you don’t see 1Password in Safari settings
If 1Password is missing from the Safari Extensions list, you can use the 1Password app to restore it.
- Open 1Password for Mac.
- Choose Help > Troubleshooting > Fix Missing Safari Extension from the menu bar.
If 1Password isn’t working in your browser
Steps to Resolve Browser Issues
1. Verify Your Sign-In Address
Ensure you’re using uw-madison.1password.com when signing in.
2. Restart Your Browser
- Close all browser windows.
- Reopen your browser and unlock 1Password.
3. Restart 1Password
If you have the 1Password app installed, restart it.
Instructions for Mac
- Click the 1Password icon in the menu bar and choose Quit.
- Reopen and unlock 1Password.
Instructions for Windows
- Open 1Password.
- Click the ellipsis at the top of the sidebar and choose Quit.
- Reopen and unlock 1Password.
Instructions for Linux
- Open 1Password.
- Click the ellipsis at the top of the sidebar and choose Quit.
- Reopen and unlock 1Password.
4. Update your browser and 1Password
Make sure both your browser and 1Password extension are up to date.
For browser-specific updates (Find out what browser you’re using):
5. Restart your computer
Restarting your computer can resolve persistent issues.
If 1Password for Chrome, Edge, or Brave is slow or doesn’t open properly
If you have one of these issues when you try to use 1Password for Chrome, Edge, or Brave:
- 1Password is slow or doesn’t open when you click the 1Password icon in your browser’s toolbar.
- The 1Password pop-up opens but doesn’t show any information.
- The 1Password icon or menu doesn’t work in fields when you try to save or fill your information.
Then you may want to make sure Update on Reload is turned off in your browser’s developer tool settings:
- Click the menu button in the top right of your browser and choose More Tools > Developer Tools.
You can also press Command-Option-I on Mac or Ctrl + Shift + I on Windows or Linux.
- In the developer tools pane, click the Application tab. You may have to click the right arrows to see this option.
- Click Service Workers in the sidebar and turn off Update on Reload, then click the close button in the developer tools pane.
If you’re a web developer, and you need to leave Update on Reload turned on for your work, consider using 1Password in a different profile in your browser.
If You Receive “Oops, something went wrong while loading” Error
If you see a “Oops, something went wrong while loading” error message when you open the 1Password pop-up, follow the steps to update 1Password in your browser.
If you previously turned off the option to connect the 1Password browser extension with the 1Password app, follow these steps to turn it back on:
- Click
in your browser’s toolbar to open and unlock 1Password.
- Click
and choose Settings.
- Select General and make sure Integrate this extension with the 1Password desktop app is turned on.
- Restart your browser.
If the 1Password browser extension doesn’t unlock when you unlock the 1Password app
Make sure you’re using a supported browser
If the 1Password browser extension doesn’t lock or unlock when you lock or unlock the 1Password desktop app, make sure you’re using a supported browser:
Tip
You can add additional trusted browsers in 1Password for Mac as long as they’re code signed by Apple.
Open and unlock 1Password for Mac, then click your account or collection at the top of the sidebar and choose Settings. Click Browser in the sidebar, then click Add Browser and choose your browser from the Applications folder.
Make sure 1Password and your browser are up to date
Make sure you have the latest version of the 1Password desktop app, the 1Password browser extension, and your browser installed.
Check your settings
If that doesn’t fix the issue, make sure you have the appropriate settings turned on in both the app and the browser extension:
1Password desktop app
- Open and unlock the 1Password app.
- Click your account or collection at the top of the sidebar and choose Settings.
- Click Browser in the sidebar and make sure Connect with 1Password in the browser is turned on.
Get help if you see “We weren’t able to connect to the 1Password extension in your browser."
- Right-click the 1Password icon in your menu bar, notification area, or system tray and select Quit, then reopen the 1Password app.
If you’re using macOS Ventura or later
If you’re using macOS Ventura or later, make sure 1Password has permission to perform tasks in the background:
- Choose Apple menu > System Settings.
- Click General in the sidebar, then click Login Items.
- In the Allow in the Background section, make sure 1Password is turned on.
If you’re using a Windows PC
If your Windows username contains characters other than numbers and letters (for example: & or spaces), 1Password for Windows may not be able to communicate with 1Password in your browser.
To check for special characters in your Windows username:
-
Click the Start button and type “Command Prompt”, then press Enter.
-
Copy and paste the following command, then press Enter:
whoami
If you see any special characters in your username, such as a space, follow these steps:
- In your browser, copy and paste the appropriate address below into your address bar, then press Enter:
- Click the menu for Force Native Host Executables to Launch Directly and choose Enabled.
If you continue to have issues after you change this setting, or if you use a different browser, contact 1Password Support for help.
If you’re using a Linux computer
If you installed 1Password for Linux or your browser using a containerized package manager such as Snap or Flatpak, the app won’t be able to communicate with 1Password in your browser.
To use 1Password for Linux with the 1Password browser extension, make sure you’ve installed both 1Password for Linux and your preferred browser using an installation method other than Snap or Flatpak, such as through your distribution’s built-in package manager.
To reinstall 1Password for Linux
To reinstall 1Password for Linux from a 1Password repository:
- Uninstall 1Password for Linux using the package manager you installed it with.
- Install 1Password for Linux using the steps for your Linux distribution.
To reinstall your browser
Tip
If the default browser for your Linux distribution doesn’t communicate with 1Password for Linux, it may be installed through a containerized package manager.
For example, on Ubuntu 22.04 or later, Firefox is installed as a Snap package by default, even if you installed it through apt.
If your browser is installed through a containerized package manager, uninstall the default version of your browser and reinstall it using a traditional package manager. For example, you can install the Firefox .deb package on Debain-based Linux distributions after you uninstall the containerized version of Firefox.
If your computer is managed by your organization
If your computer is managed by your organization, make sure your IT team allows browser extensions to communicate with apps on your computer through native messaging:
- In your browser, copy and paste the appropriate address below into your address bar, then press Return or Enter:
- Chrome:
chrome://policy - Edge:
edge://policy - Brave:
brave://policy
- Chrome:
- Copy and paste
NativeMessagingUserLevelHostsinto the policy filter box in the top right.
If you see a result for NativeMessagingUserLevelHosts with a value set to false, contact your IT team for further assistance. The 1Password browser extension won’t be able to connect with the 1Password desktop app unless this policy is changed.
If 1Password isn’t saving or filling passwords on any website or you don’t see the 1Password icon in form fields
If you don’t see the 1Password icon in form fields when you visit websites, make sure it’s turned on:
- Click
in your browser’s toolbar.
- Click
and choose Settings.
- Select Autofill and save, then turn on Offer to fill and save passwords.
If you’re having trouble saving and filling logins on a specific website
If 1Password is working well on other sites, but you’re having trouble saving and filling passwords on a specific website, follow these steps:
- Check for multiple Login items. If you have more than one Login item for a single website, and some of them have the same password, you won’t be prompted to save the password again. You can still save it manually.
- Save the Login manually. When you save a new Login manually, 1Password will record the form fields on the page even if it doesn’t automatically detect them.
If you can’t sign in after changing your password on a website
If you used the password generator to create your new password, you can recover it in the Password Generator History. Learn how to recover an unsaved password.
If you still can’t sign in, use the website’s password reset feature. Then follow the steps to change the password.
If 1Password doesn’t automatically fill your information when you visit a website
To protect you, 1Password will only fill when you tell it to.
If you’re on the sign-in page for a website, click the 1Password icon in your browser’s toolbar and select the Login item for that site, then click Autofill to fill your username and password.
If you want 1Password to open the website and fill your password, click the 1Password icon in your browser’s toolbar, start typing to find the site you want to sign in to, then click Open & Fill.
Learn more about signing in using 1Password.
If 1Password takes you to the wrong page when you click a Login item
You might need to change the saved web address for that Login item:
- Open and unlock 1Password.
- Select the Login item and click Edit.
- Change the website field to the address of the sign-in page. (For example,
https://www.amazon.com/gp/sign-in.htmlfor Amazon.)
If you see “The 1Password browser extension needed to restart”
The 1Password browser extension needed to restart so it could rebuild your browser’s local database. This does not affect the 1Password information saved in your account — all your 1Password items are safe. But it can affect the performance of the browser extension.
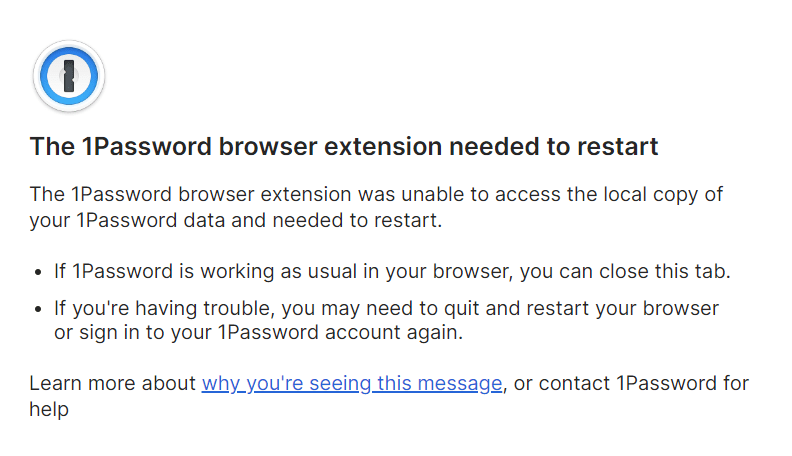
What you should do
If the 1Password browser extension is working
You can close the browser tab with the error message and continue using the browser extension.
If the 1Password browser extension isn’t working
Restart your browser and sign in to your 1Password account if you’re asked to. Then check if the browser extension is working again.
If you use Safari and you’re still having trouble, there are a few more things you can check.
If you use a different browser and you’re still having trouble, or if you continue to see this error, learn more about what you can do.
If you’re using Safari on a Mac
If you see this error when you open a specific website in Safari (for example, the App Store), close the tab or window for that site. You may need to restart your browser and sign in to your 1Password account again, if you’re asked to. If that resolves the issue, you may want to access the site in another browser or application.
If the issue isn’t related to a specific website, the browser settings for website data and cookies may also affect when you see this error. This is because the 1Password browser extension stores website data and cookies in Safari’s database to function properly. To reduce the chances of this error occurring, you can adjust your settings in Safari:
-
Website history: In the General settings for Safari , check the “Remove history items” setting to see how often that data is cleared. If you don’t want your history cleared as often, you can change the setting.
-
Cookies: In the Privacy settings for Safari , check if “Block all cookies” is selected. If it is, the browser extension won’t be able to save or access cookies and will show the error message. If you don’t want to block all cookies, make sure this setting isn’t selected (checked).
If you can’t change these settings, there are still some options that could help.
-
Clear browser history but keep website data: If you want to remove the history for any websites you visited but still keep your 1Password information in Safari’s local database, you can.
Open Safari, then choose Safari from the menu bar. Hold the Option key and select Clear History and Keep Website Data. Use the menu to choose how much history you want to remove, then click Clear History.
-
Remove specific cookies: You can select the cookies you want to remove for other sites and still keep the cookies used by 1Password.
Open Safari, then choose Safari > Settings from the menu bar. Click the Privacy tab, then click Manage Website Data. Make sure not to select any cookies with 1Password in the name.
-
Try a private browsing session: You can browse privately to keep changes to your website history and cookies from being saved in Safari.
If you use Lockdown Mode on your Mac
You won’t be able to use 1Password for Safari if you’ve turned on Lockdown Mode on your Mac. You can use 1Password in another browser or fill your usernames and passwords with Universal Autofill instead.
Important Note from UW Health: Please DO NOT store credentials for HIPAA covered entities like UW Health or Meriter in 1Password.

