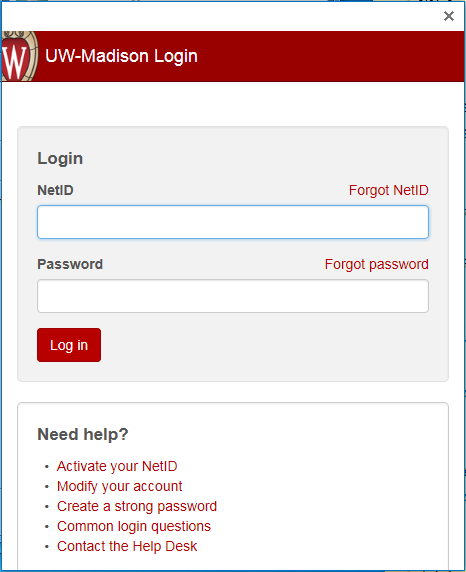Topics Map > Client Configuration
Microsoft 365 (Outlook for Windows) - Configure Outlook
Important: To begin using modern authentication protocols for Office 365 through Outlook for Windows, please expand the Create a new profile below.
Note: If you are experiencing connectivity issues with your Outlook client, we recommend following steps outlined at Microsoft 365 - Can't sign in to Microsoft Office, access Microsoft Outlook, or interact with Microsoft data files.
Important:
- Depending on the size and amount of emails you have in your account, Outlook may require some time to completely download all of your mail (and other data) the first time you load Outlook after configuring your account.
- If you are having issues interacting with the configured account or with other accounts, please verify you have authenticated into Outlook before contacting the help desk.
- You may experience issues with Outlook that are often resolved by performing a full uninstall/reinstall of Microsoft Office. The following Microsoft documentation provides instructions on how to fully uninstall Microsoft Office on your PC: Uninstall Office 2016, Office 2013, or Office 365 from a PC.
If you are using new Windows 11 computer/installation, please follow steps outlined within 'First Time Using Outlook' section below to setup/configure Outlook desktop client.
First Time Using Outlook (No Existing Profile)
If you currently do not have Office/Outlook installed on your computer, please follow these instructions to install Office/Outlook before proceeding.
- Start Outlook
- On the "Welcome" screen, click Next.
- On the "Add an Email Account" screen, choose Yes and click Next.
- On the "Add Account" screen, enter the following information:
- Your Name: Enter your name or the name of the account you are setting up.
- E-mail Address: Enter the address of the account you are configuring using the following format
- NetID Account: netid@wisc.edu (bbadger@wisc.edu)
- Service Account: name_domain@wisc.edu (bucky_athletics@wisc.edu)
Note: If you entered your first.last@wisc.edu or something@domain.wisc.edu address above, that will also work in getting your account configured. Also, if you are configuring a service account and do not know the password of the account you are configuring, contact your domain administrator.
- Click Next.
- The wizard will begin the process of connecting Outlook to Office 365. You will be redirected to UW-Madison's Login system.
If you are not redirected to enter your account credentials, please make sure your Office suite is authenticated correctly after completing all the steps below.
- NetID
- For NetID Account (e.g. bbadger@wisc.edu), enter:
- bbadger
- For Service Account (buckingham.badger@doit.wisc.edu) enter:
- buckingham.badger_doit
For multi-level domains, name@domain1.domain2.wisc.edu, use the following format: name_domain1.domain2.
- buckingham.badger_doit
- For NetID Account (e.g. bbadger@wisc.edu), enter:
- Password: Enter the password associated with the account you entered above.
Note: If you are configuring a service account and do not know the password of the account, contact your domain administrator.
- NetID
- Click Log in.
- If you are prompted to "add this account to Windows", click skip for now.
- Click Finish to complete the configuration process.
- After Outlook starts, you may be prompted to "Activate Office" - if so, enter the primary address of the account you just configured and click Next.
- You will be redirected to UW-Madison's Login system. Enter the NetID credentials of the account you are configuring and click Log in.
- A message will appear that the account was updated - click OK.
- You may also be prompted to accept a Microsoft Office License Agreement - click Accept.
Create a New Profile
Important: You are now ready to use Outlook - but depending on the size of the account you configured, Outlook will need to update its local cache - so it may seem that Outlook is slow during this time period. Please make sure your Office suite is authenticated correctly.
Note: Please make sure your Outlook client is closed before proceeding with these steps
- Go to Start -> Control Panel.
- Search for Mail and run it.
- Within the "Mail" window, click Show Profiles.
- Click Add
- Enter a name for the profile, maybe include Office 365 or O365
- A window labeled "Add Account: will appear prompting you for some additional information.

- Your Name: Enter your name however you wish it to appear
- E-mail Address: Enter the address of the account you are configuring using the following format
- NetID Account: netid@wisc.edu (bbadger@wisc.edu)
- Service Account: name_domain@wisc.edu (bucky_athletics@wisc.edu)
Note: If you entered your first.last@wisc.edu or something@domain.wisc.edu address above, that will also work in getting your account configured. Also, if you are configuring a service account and do not know the password of the account you are configuring, contact your domain administrator.
- Click Next.
- The wizard will begin the process of connecting Outlook to Office 365. You will be redirected to UW-Madison's Login system.
- NetID
- For NetID Account (e.g. bbadger@wisc.edu), enter:
- bbadger
- For Service Account (buckingham.badger@doit.wisc.edu) enter:
- buckingham.badger_doit
For multi-level domains, name@domain1.domain2.wisc.edu, use the following format: name_domain1.domain2.
- buckingham.badger_doit
- For NetID Account (e.g. bbadger@wisc.edu), enter:
- Password: Enter the password associated with the account you entered above.
Note: If you are configuring a service account and do not know the password of the account, contact your domain administrator.
- NetID
- Click Log in.
- If you are prompted to "add this account to Windows", click skip for now.
- Click Finish to complete the configuration process. You will be returned to the "Mail" control panel which will show all the profiles you currently have.
- If you would like Outlook to load a specific profile when started, select 'Always use this profile' and set the profile you want loaded automatically. If you want to be prompted for the profile, select 'Prompt for a profile to be used'. Click Apply and OK.
- Start Outlook with the desired profile.
- If you are prompted to "Activate Office" - enter the primary address of the account you just configured and click Next. You will be redirected to UW-Madison's Login system. Enter the NetID credentials of the account you are configuring and click Log in. A message will appear that the account was updated - click OK.
- You may also be prompted to accept a Microsoft Office License Agreement - click Accept.
Add/Delete Your Account to an Existing Profile
Important: You are now ready to use Outlook - but depending on the size of the account you configured, Outlook will need to update its local cache - so it may seem that Outlook is slow during this time period. Please make sure your Office suite is authenticated correctly.
Note: Please make sure your Outlook client is closed/quit before proceeding with these steps.
- Go to Start -> Control Panel.
- Search for Mail and run it.
- Within the "Mail" window, click Show Profiles
- Select the profile you want to add/delete your account to/from and click Properties
- Click E-mail Accounts...
- To remove an account:
- Select the account you want to delete, then select Remove.
- click on Data Files tab within Account window
- click add
- Name and save the new outlook data file
- return to the email tab and proceed with removing email
- To add an account:
- Under the E-mail tab click New...
- The "Add Account" window appears prompting you for some additional information:

- Your Name: Enter your name however you wish it to appear
- E-mail Address: Enter the address of the account you are configuring using the following format
- NetID Account: netid@wisc.edu (bbadger@wisc.edu)
- Service Account: name_domain@wisc.edu (bucky_athletics@wisc.edu)
Note: If you entered your first.last@wisc.edu or something@domain.wisc.edu address above, that will also work in getting your account configured. Also, if you are configuring a service account and do not know the password of the account you are configuring, contact your domain administrator.
- Click Next.
- Click Finish.
- Click OK on Mail control panel.
- Click Close on "Mail Setup" screen.
- Start Outlook with the desired profile.