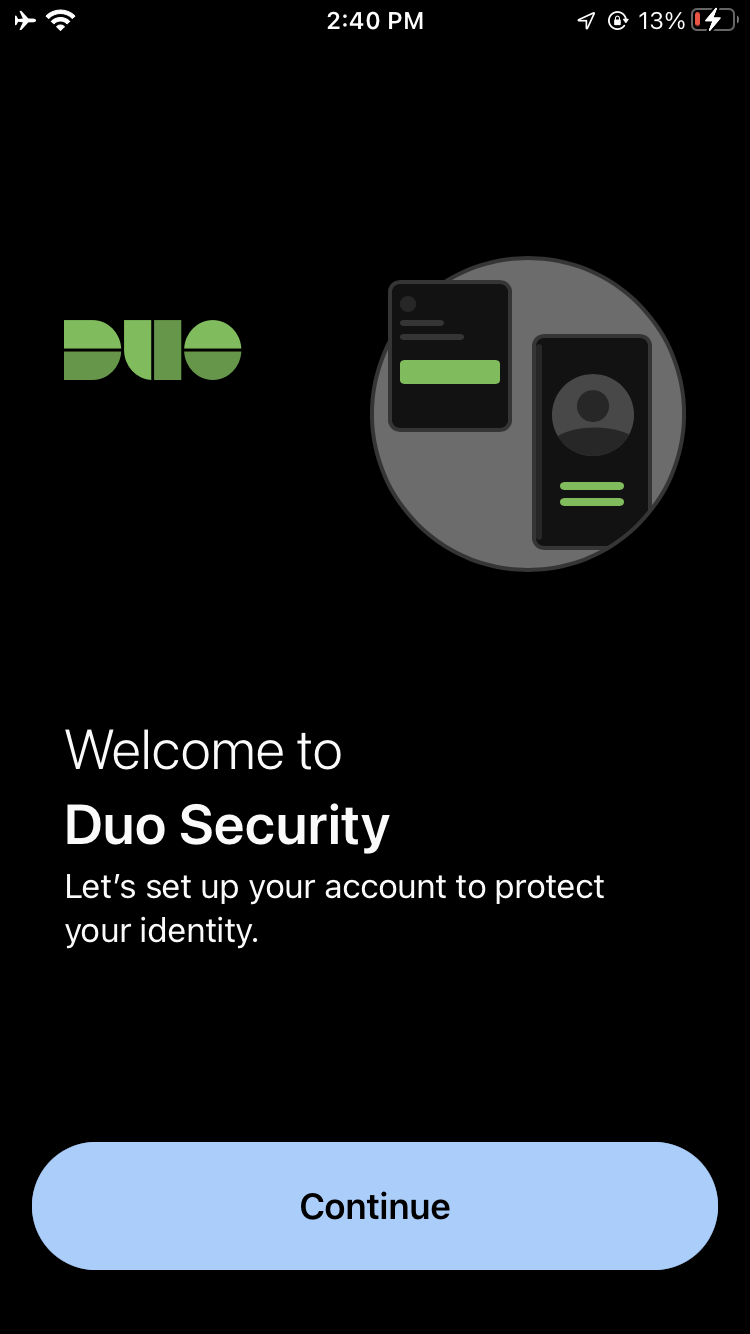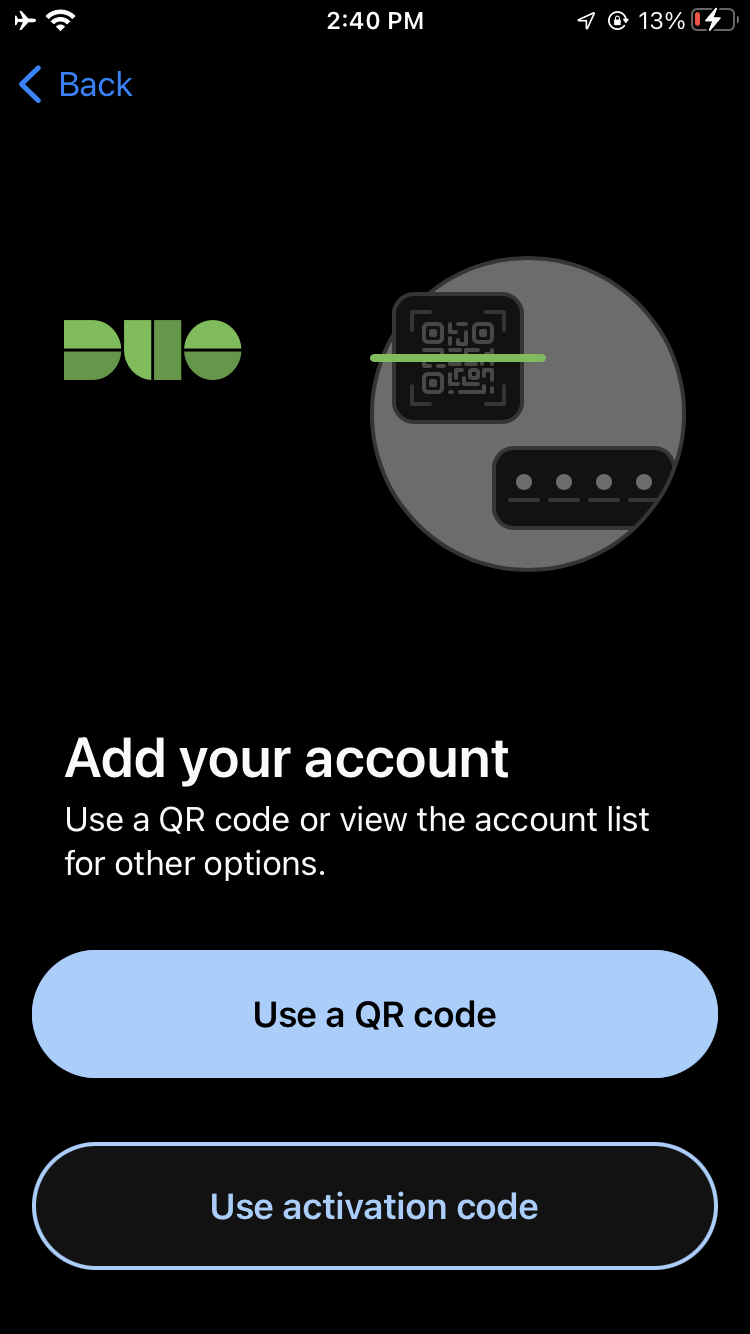Topics Map > Multi-Factor Authentication
MFA Duo – Reactivate Duo on a Mobile Device
-
Navigate to the UW-Madison MFA Portal at MFA.wisc.edu and login with your NetID and password if requested. Once there, click Manage MFA Preferences and Devices.

-
You will be prompted for your NetID and password again, as well as MFA.
If you are currently unable to login to MFA because you do not have another device setup or you do not have a saved list of backup codes, you will need to use a temporary passcode (see MFA-Duo - Request a Temporary Passcode) to continue. If you are still able to log into Duo with a device or backup passcode, you can use those instead. If you are unable to request a temporary passcode and have no other backup options, you will need to call the DoIT Help Desk at 608-264-HELP (4357) to request a bypass code.
-
To enter a temporary passcode, select Other options.

- Select Bypass code from the list.

- Enter the temporary bypass code that you either 1) generated, 2) had from a list of backup codes, or 3) requested from the DoIT Help Desk and select Verify.
.png)
-
-
You will arrive at the Duo Security - Device Management portal. Find the device you wish to reactivate and select I have a new phone.
NOTE: Steps 3-7 are the same whether you are reactivating a mobile device or a tablet.

-
Click Get started if your new device is using the same phone number as before. If you have a new number, follow the steps for adding a new device instead.

-
Download Duo Mobile on your new device if you have not already and select Next.
-
iOS: Download the Duo Mobile App from the App Store.
-
Android: Download the Duo Mobile App from the Google Play Store.

-
-
Configure the Duo App on your mobile device and finish adding the device in Device Management Portal:
-
Open the Duo App on your device.
Note: After opening the Duo App, you may be asked to accept notification and camera privileges. Click Allow if prompted.
-
If this is your first time enrolling with Duo on this device, you will arrive at the following screen. Press Continue.
(Note: If it is not your first time using Duo on this device, tap the Add + button in the top right corner and select the Use QR code option.)
- Select Use a QR code.
-
Using your device, scan the QR code on the screen in the Device Management portal. (Do not scan the QR code in this KB document)

- If you are reactivating Duo on your new mobile device, you will be prompted to "Open Duo Mobile" from your mobile browser which will perform the same action as scanning a QR code:

-
- You will see the following screen in your browser if your device reactivation is successful, and your mobile phone should return to the Duo home screen. Click Continue. Reactivation is complete!

We work with our users to address access and usability barriers in the MFA user experience. Learn details about known access barriers and workarounds at MFA-Duo - Accessibility & Usability Information. If you encounter a barrier or need assistance, please contact the DoIT Help Desk or call (608) 264-4357. For questions regarding how to get access to the MFA mobile app contact the DoIT Help Desk at (608) 264-4357 or email help@doit.wisc.edu. Students, to obtain a token/fob, please contact the DoIT Help Desk (608) 264-4357 or email help@doit.wisc.edu. Students with disabilities can also request a token or security key at the McBurney Disability Resource Center, 702 W. Johnson St., Suite #2104, Madison WI 53715 on the 2nd floor. Employees can get access to devices for MFA at their Human Resources Office or IT department. For questions contact the DoIT Help Desk at (608) 264-4357 or email help@doit.wisc.edu. See accessibility & usability information
How to get access to a Security Key or Duo Token/Fob
Students
Faculty, Staff, and Researchers