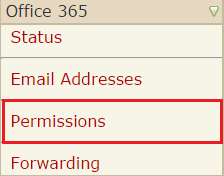Microsoft 365 - Manage Full Mailbox, Send As, and Send on Behalf of Permissions
This document provides you with instructions on how to manage 'full mailbox', 'send as', and 'send on-behalf' permissions. These instructions can be used for managing permissions for user (NetID) and service accounts.
Important:
- Permissions can only be assigned between UW-Madison Microsoft 365 accounts; therefore, permissions cannot be assigned to accounts outside of UW-Madison Microsoft 365 (e.g. UW-Health, Gmail, Outlook, Yahoo).
- If a customer has issues interacting with another account in Outlook desktop client, check their permissions (access | send) in Outlook on the web before resetting them.
- You can be assigned any combination of these permissions. If you are granted both 'send as' and 'send on-behalf' of permissions, 'send-as' permissions will be actioned.
- For a complete definition of these permissions, see: Full Mailbox, Send as, and Send on-behalf of.
Review the following table to better understand the definitions of these permissions:
| Full Mailbox | Send as | Send on-behalf | Result |
|---|---|---|---|
| X | Can create email drafts, Send calendar invites, create events, delete emails, read emails, but cannot send emails | ||
| X | Can send emails - From address of sent message will appear to come from the owners mailbox | ||
| X | Can send emails - From address of sent message will appear to come on behalf of the owners mailbox |
Note for administrators: In order to administer another NetID account in the Wisc Account Administration site, you must have administrative access over the account. To request administrative access over an account, follow these instructions. End users can also grant administrative access. Once administrative access has been granted, you can administer the account.
If you are requesting access to administer service or resource accounts, please follow steps outlined at Microsoft 365 - Request Group for Administrative Access.
Accessing and Understanding
- Log in to the Wisc Account Administration site with your NetID credentials.
- Select the account you want to manage. If you do not see the account you want to manage or are placed into your NetID account, review the following document: Wisc Account Administration Site - Logging In.
Important: If the account you are attempting to manage is a service account, please review the following article before proceeding - Microsoft 365 - Manage Full Mailbox, Send As, and Send on Behalf of Permissions.
- Expand the Office 365 menu and select Permissions:
- Within the permissions screen, you will have the ability to remove or add permissions:

Existing Permissions: This table will show all users who have been granted full mailbox, send as, or send on-behalf of permissions.
Grant Permissions: Allows you to assign full mailbox, send as, or send on-behalf of permissions.
Important:
- If the account in question is not listed within the table, then you will need to reassign the desired permissions. Use the actions within the Grant Permissions section.
- "Send on Behalf" of permissions cannot be repaired. You must remove and add this permission.
Add/Grant Permissions
- Log in to the Wisc Account Administration site with your NetID credentials.
- Select the account you want to manage. If you do not see the account you want to manage or are placed into your NetID account, review the following document: Wisc Account Administration Site - Logging In.
- Within the "Office 365 | Permissions" screen:
- Permissions For: enter the email address of the individual you want to add the permissions for. Must be an UW-Madison Microsoft 365 email address.
- Permission: select the desired permission.
-
Click Add Permission button.
- If successful, the following The following message will appear:
If unsuccessful, the following The following message will appear:

Note: If the process is unsuccessful or an error occurs, please contact the DoIT Help Desk.
Removing Permissions
- Log in to the Wisc Account Administration site with your NetID credentials.
- Select the account you want to manage. If you do not see the account you want to manage or are placed into your NetID account, review the following document: Wisc Account Administration site - Logging in.
- Within the "Office 365 | Permissions" screen, click Remove next to the account you want to remove the permissions from.
- If successful, it may take up to 60 minutes to fully complete within Microsoft 365.
Confirming or Fixing Permissions
- Log in to the Wisc Account Administration site with your NetID credentials.
- Select the account you want to manage. If you do not see the account you want to manage or are placed into your NetID account, review the following document: Wisc Account Administration Site - Logging In.
- Within the "Office 365 | Permissions" screen, review existing permissions within the permissions table:

- If the account in question is not listed within the table, then you will need to reassign the desired permissions. Use the actions within the Grant Permissions section. If you want to validate or fix the permissions, use the buttons within the Validate Mailbox Permissions section.