Topics Map > Student Records
DARS/Students - Request a DARS audit for a declared major/certificate

Overview
These instructions only relate to how to complete the process in the Course Search & Enroll app.
For information on where to find the DARS audit request page within Course Search & Enroll app, see DARS/Students - Start the DARS audit request process.
How-To Video
Step-by-Step
Step 1
Click the "Run new degree audit" button in the Degree Audit section. ![]()
Step 2
Select your academic plan/program. Only those programs in which you are currently declared will be listed. If you have more than one, use the radio buttons to select the applicable program. 
Step 3
Click the "Next" button. 
Step 4
Choose your audit settings. You can choose to include:
- Previous, current, future, and planned terms: Includes courses already completed, enrolled courses that are in progress, enrolled courses that have not started, and courses in the degree planner from future terms that are not enrolled.
- Previous, current, and future terms: Includes courses already completed, enrolled courses that are in progress, and enrolled courses that have not started.
- Previous and current terms: Includes courses already completed and enrolled courses that are in progress.
- Previous terms: Includes courses already completed.
- Note: For additional instructions on including planned courses within a student-requested DARS audit, see DARS/Students - Request a DARS audit for a declared major, including planned courses

Step 5
Click the "Request audit" button.
Step 6
The newly-requested audit will appear on the top line of the "Completed Audit Requests" page. 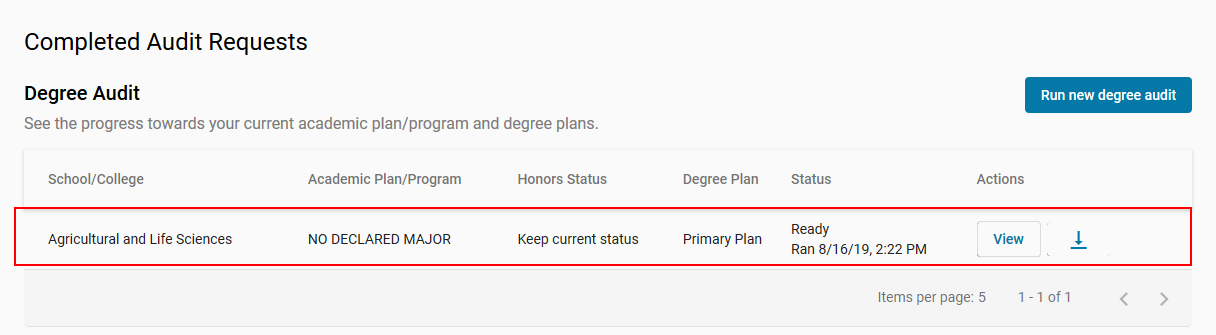
Step 7
Click the "View" button to see the audit. 
Step 8
Select the download icon to save a PDF format of your audit to your computer.
For more information about the format of the CS&E app view of the DARS audit and the symbols used, see DARS/Students - Read a DARS audit report

