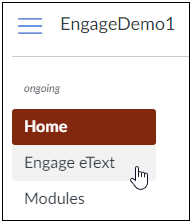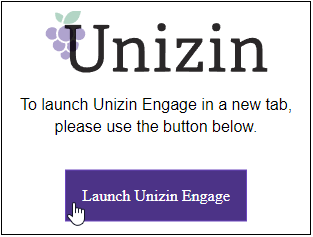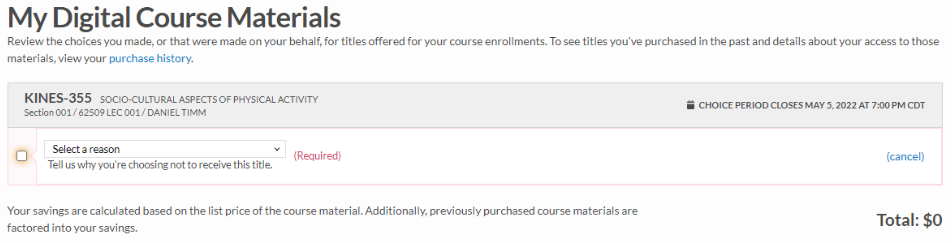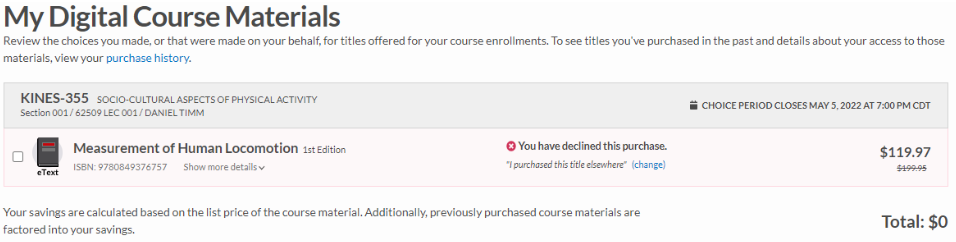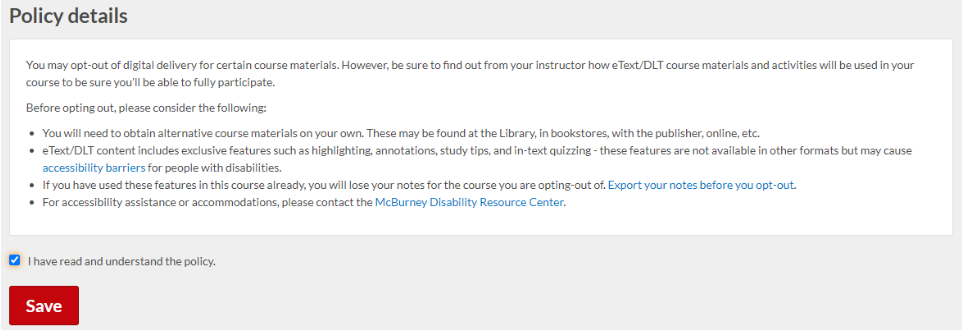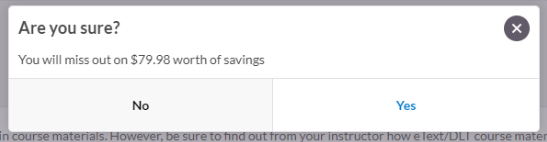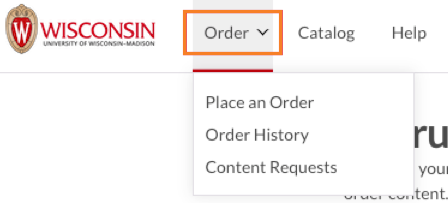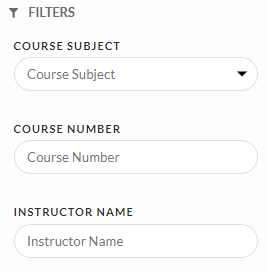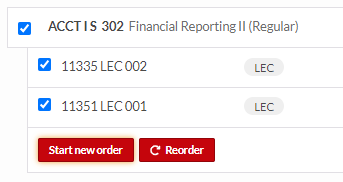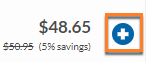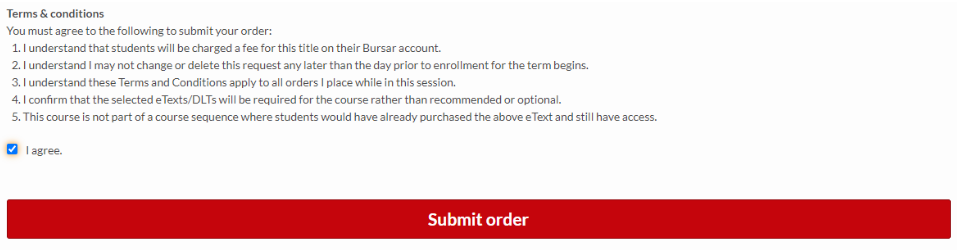Engage - Getting Started [UW-Madison]
The Engage program is a way for instructors to use digital textbooks and publisher tools in their Canvas courses. These digital materials integrate fully into Canvas and are a fraction of the print cost. In switching to Engage, student savings are typically between 40%-80% per textbook and 25%-35% for publisher Digital Learning Tools (DLTs). Various features and functionality in eTexts and DLTs help to increase participation, better subject comprehension, and promote involvement in the course.
Engage began as a pilot in spring 2018 as part of the Educational Innovation (EI) Initiative. It was led, in partnership, by the Associated Students of Madison (ASM), the Office of the Provost, the Office of the Registrar, and DoIT Academic Technology (AT). It primarily utilizes the Engage platform via integration with Canvas and aims to reduce the costs of course materials for students while advancing the student learning experience.
For more information on the Engage platform, please see the DoIT's Engage page.
Instructor Considerations Before Use
-
Engage digital materials are fully integrated into Canvas, ensuring first day access for students.
-
Engage materials cost a fraction of the publisher’s listed price. More benefits can be found in the document Engage - Benefits of Using Engage [UW-Madison].
-
For a list of terminology to help understand Engage concepts, please review Engage - Engage Terminology [UW-Madison]. Otherwise, the most important terms to understand are:
-
eText - A digitized version of a traditional paper textbook, journal, article, etc.
-
Digital Learning Tool (DLT) - A publisher tool/platform containing electronic learning materials such as online learning/study environments, game simulations, in-text quizzes, embedded links, etc. A DLT selection will always include the associated eText, accessed from the publisher’s tool.
-
Engage eReader (RedShelf) - The eReading platform used to access eTexts ordered by instructors for their courses.
-
Order Tool - The site through which instructors place their orders for digital materials (eTexts or DLTs) during designated ordering periods. Students can also opt-out of receiving those digital materials.
-
-
Ordering can only occur during designated ordering periods.
-
Ordering periods are only open to Instructors and Course Coordinators. You can review more information on roles in Engage – Roles/Profiles in the Order Tool [UW-Madison]
-
Review the benefits of using Engage and the accessibility information for the Order Tool and for the eReader.
-
Determine which eText or publisher DLT you would like to use - a list of available publishers can be found in Engage - Engage Unizin Publishers [UW-Madison] and their DLTs are listed in Engage - Support Options for Publisher Digital Learning Tools (DLTs) [UW-Madison]
-
Review information about the Order Tool and how to use it.
-
Ensure you’re positioned to receive notifications of upcoming Order Periods via email.
-
Once you’ve decided to use Engage, you can review this checklist to help you navigate the steps.
-
If you have questions, first review Engage - Frequently Asked Questions (FAQ) [UW-Madison] - if that does not answer your question, you can contact the DoIT Help Desk for further support or to request a consultation.
Student Considerations Before Use
-
If you have questions, first review Engage - Frequently Asked Questions (FAQ) [UW-Madison] - if that does not answer your question, you can contact the DoIT Help Desk for further support.
-
Review information about Engage fees and refunds. All fees will be bundled into your tuition, meaning scholarships and financial aid can be applied to the cost.
-
You are able to opt-out of receiving digital materials through Engage. This would require you to find your own copy of the required materials. Opt-out considerations and guidelines can be found here: Engage - Opt-out Considerations and Guidelines [UW-Madison].
-
Access of Engage digital materials will be directly through the associated Canvas course.
-
Do not bookmark the Engage eText directly as it is likely you will experience the issue described in Engage - Known Issue - Engage displays error message when attempting to access eText [UW-Madison]. Instead, login to Canvas (as described in the next section) to access the course and open Engage by selecting Engage eText on the course menu.
-
Since Engage materials are integrated with the Canvas course, you will receive access on the first day of classes. And there’s no need to carry heavy textbooks, as the materials will be available online.
-
You do not need to purchase access through the publisher. If you do, you will need to opt-out of receiving materials through Engage to ensure you’re not charged twice.
Steps to get Started with Engage
Familiarize yourself with Engage eTexts and their functionality here: Reading eTexts on Engage [UW-Madison] and Engage - Support and Documentation for eTexts [UW-Madison]
Familiarize yourself with publishers and their tools here: Engage - Support Options for Publisher Digital Learning Tools (DLTs) [UW-Madison]
Steps for Students
Accessing Engage eTexts:
-
Login to Canvas at: canvas.wisc.edu
-
Select the Canvas course that is using an Engage eText.
-
Select the Engage eText link in your course menu:
-
Click the purple Launch Unizin Engage button that displays in Canvas:
The link to the Engage eText tool may appear in a different location in your Canvas menu - for example further down the list. -
A new browser tab should open with Engage. If it does not, you may need to click the purple Launch Unizin Engage button that displays in Canvas:
Accessing Publisher Digital Learning Tools (DLTs):
-
Login to Canvas at: canvas.wisc.edu.
-
Select the Canvas course that is using a publisher DLT.
-
Launch the publisher tool from the Canvas course.
-
-
The tool might be on the navbar, or within a course module.
-
If you’re unsure of what tool (DLT) is being used, check your syllabus. If it isn’t listed in your syllabus, you can email your instructor.
Opting Out of Receiving Engage Digital Materials:
-
Carefully consider the items listed in Engage - Opt-out Considerations and Guidelines [UW-Madison].
-
Log into the Order Tool.
-
Click My Account in the top right of the menu bar and choose Courses from the drop down.
-
Select the academic term for which you wish to review your course materials.
-
You will see all your courses for a term including the following information:
-
Course subject, number, and title
-
The Student Choice Period (whether it is open and when it closes)
-
Title, edition, and ISBN of the course materials (publisher can be viewed by clicking Show more details)
-
Title exemption details (some titles may be required by the instructor; if this is the case, it will appear here)
-
The cost of the digital materials and the savings from the print price
-
- Uncheck the box next to the materials you wish to opt out of.
-
Click Save at the bottom of the screen to apply those changes.
-
Review the policy details, check the box to confirm you've read and understood them, and then click Save.
-
Select Yes to complete the opt-out.
-
You will receive an email notification confirming your choice. The email notifications will contain a link to return to the Order Tool if you wish to change your choice while the Student Choice Period is open.
Review Some additional notes in Engage - Opt-out Considerations and Guidelines [UW-Madison]
Steps for Instructors
Order Digital Materials
-
During the Ordering Period, log into the Order Tool with your NetID and Password.
-
You can also access the Order Tool through the Lumen tile in MyUW.
-
Open the Lumen tile.

-
Select Engage Order Tool.

-
-
If you would like to add the Lumen tile to your MyUW homepage, you can follow the directions in this document.
-
-
Select Place an Order from the Navigation Menu. You will see ordering periods listed with available course offerings.
Note: If you do not see your course, ensure you are not on the My Account page. You will need to click Order > Place an Order to see your available courses. If you still do not see your courses, verify you are listed as the instructor on record with your timetable rep. You can also contact the DoIT Help Desk for further assistance. -
Filter the course list to locate your course.
-
When you have found your course, click Start new order. If available, you can also Reorder prior materials. Be sure to select all sections you teach before ordering.
-
Search for your content by ISBN, title, or publisher. You can further filter by publisher and material type (eText vs DLT) after the initial search by checking the appropriate boxes on the left-hand side.
-
A. If you can’t find your text, you can submit a content request. Please review the Content Request panel in this document.
-
B. If you are ordering a publisher DLT, you do not need to order the corresponding eText as well; the eText is included with the DLT.
-
-
When you’ve found the content you’d like to use, click the blue + symbol next to the price.
-
At the top right of the screen, click Checkout.
-
If you are the author of the selected textbook and will receive royalties from your students’ purchases, check the box that says I stand to earn royalties from the student purchase of this content.
-
Checking this box will not delay the delivery of ordered course materials to your students.
-
Only check this box if you will earn royalties from the course materials you’re asking your students to buy.
-
Book royalties are what you’re paid through your publisher as a published author (the percentage you’d get for every copy sold, based on the book’s retail price).
-
-
Check the I agree box under Terms & conditions and click Submit Order.
-
After you've placed your order, nothing more needs to be done. The eText attribute will be added to your course in the Course Search and Enroll app before enrollment begins. You do not need to enter anything additional into the Faculty Center.
Setting Up Your Course
eText:
If you are using Engage to deliver your eText to your students in Canvas, you must manually add the Engage tool to your Canvas course navigation menu.
To do this, follow these steps:
-
Log in to Canvas at canvas.wisc.edu.
-
Navigate to the course you are teaching that will be using the eText.
-
In the course navigation menu, click Settings.
-
On the Settings page, click the Navigation tab.
-
Scroll to the bottom of the page where hidden tools are listed.
-
Drag the tool named Engage eText to the desired location in the course navigation menu.
-
Click Save to save your changes.
After you’ve added the eText to your course, continue your course setup using the document Engage - Set-Up/Preparation for Instructors using an Engage eText [UW-Madison].
DLT:
If you are using a publisher DLT, you may need to add the tool to your Canvas course navigation menu. Many publishers will provide more detailed instructions on setting up their tool with you, but in case they do not, this may help:
-
Log in to Canvas at canvas.wisc.edu.
-
Navigate to the course you are teaching with the DLT.
-
In the course navigation menu, click Settings.
-
On the Settings page, click the Navigation tab.
-
Scroll to the bottom of the page where hidden tools are listed.
-
Drag the publisher tool to the desired location in the course navigation menu. Example publisher tools include Cengage MindTap, Pearson MyLab and Mastering and Pearson Revel.
-
Click Save to save your changes.
Not all tools are available to be added this way; if you do not see your tool listed, please reach out to the publisher for assistance. You can also review the currently enabled application configurations, many of which have links to their own documentation.
Next, continue your course setup using the document: Engage - Set-Up/Preparation for Instructors Using a Publisher Digital Learning Tool (DLT) [UW-Madison]