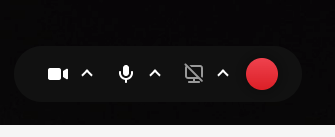Topics Map > Kaltura
Kaltura - Recording Video with Webcam Recorder in MediaSpace [UW-Madison]
This document describes how students, staff, and instructors can use the Kaltura MediaSpace webcam recorder.
Due to the Kaltura MediaSpace webcam recorder using your web browser, we do not recommend using this tool to record long videos. Try to keep your videos shorter - 10 minutes or under. That way, if there is an internet connectivity issue, it's not as arduous to re-record your video.
To record yourself using the Kaltura MediaSpace webcam recorder:
- Launch Chrome or Firefox and go to Kaltura MediaSpace.
- Click Add New and select Webcam Recording.

- Your browser may prompt you to allow access to the webcam and microphone. If it does, click Allow.

- A new Record Media screen will load with a preview of what your webcam can see. You can change what is recorded by clicking the icons at the bottom.
- Click the Camera icon to turn off or select a camera input (for example, a webcam).
- Click the Audio icon to turn off or select an audio input (for example, a headset microphone).
- Click the Screen icon to turn on and select a screen or application to capture (Screen 1 or 2, Chrome, PowerPoint).
- Click the red circle record button to start recording.

- A three-second countdown will start to allow you to prepare for recording. Once recording, a display on the bottom will show you the length of your recording. Click the white square box to stop recording.

- After you stop recording, Kaltura will display and play your recorded video to review. You can do the following:
- Click the Play or Restart button to review the audio and video.
- Click Record Again to discard the video and start another recording.
- Click Download a copy to download a copy of your recorded video in the webm format to your computer.
- Click Use This to save your webcam video to Kaltura MediaSpace.
- Edit the details of the video.
- You may want to give the video a more memorable name or associate it with an assignment if you are recording yourself for a course assignment.
- If you want to share the video consider changing the publishing setting. By default it is set to Private and viewable only by the owner. Setting it to Unlisted will let you share a link to it to anyone.
- You may want to give the video a more memorable name or associate it with an assignment if you are recording yourself for a course assignment.
- Click Save to save your video with the edited details.