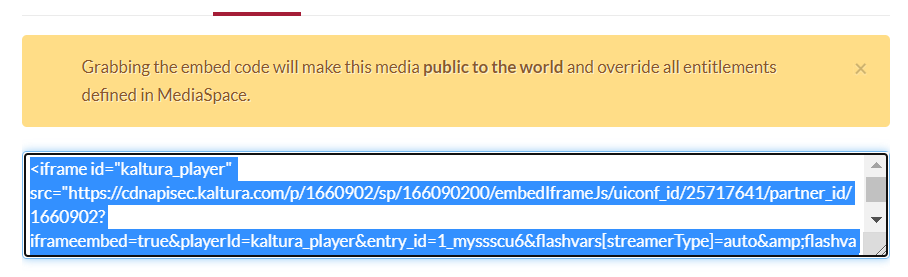Topics Map > Kaltura
Topics Map > Media Sharing
Kaltura - How to Embed Audio [UW-Madison]
This document will show you how to use the embed feature within Kaltura MediaSpace to embed an audio player in your website.
- Launch Chrome or Firefox and go to Kaltura MediaSpace: mediaspace.wisc.edu. Login by clicking Guest and selecting Login from the drop-down menu. If you need more information on how to log in to MediaSpace please see Kaltura - How to Log in to Kaltura MediaSpace [UW-Madison] .
- Click on your name or the person silhouette icon in the upper right corner and click My Media:

- Search for or scroll until you find the audio you want to embed.
- Click the thumbnail of the audio file you would like to embed. This will take you to the audio files preview page. Please note you can easily show only the audio files in your My Media library by setting the View All Media filter to Audio.
- Underneath the player, click the Share button.
- Click the Embed tab.
- In the Player Skin area select one of the options listed under "Audio Players".
- In the Player Size area select the size that works for you.
- Selecting these two options (Player Skin and Player Size) will adjust the embed code.
- Locate the embed code, select, and copy.
- Return to your webpage and paste as appropriate.