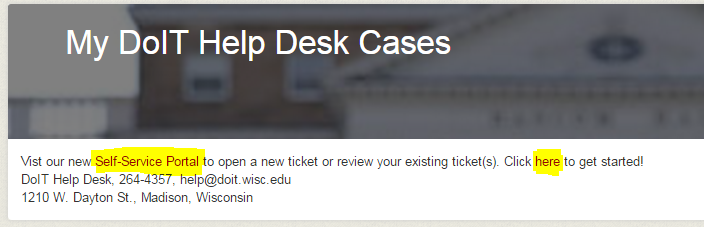WiscIT - Using HelpOnline to Create a Ticket, Log a Call, Add Notes to a Call, and Review Past Calls
Logging in to HelpOnline
-
In the upper right-hand corner, select Click to login.

-
If you were not previously signed in, you will be prompted to enter your NetID and password to complete the login.
-
You will be brought to the homepage, where you can select to create a new ticket or view an existing one.
Access via MyUW
-
Go to http://my.wisc.edu and login with your NetID and password.
-
Open the My DoIT Help Desk Cases app. If you do not see the app on your homepage, search MyUW for "My DoIT Help Desk Cases". If desired, use the "Add to Home" button on the search results page for easier access in the future.
-
Begin the application by clicking the green "launch" button, then click on the link to the "Self-Service Portal" or click "here" on the next page.
-
You will be automatically signed into WiscIT then brought to the homepage, where you can select to create a new ticket or view an existing one.
Creating a New Ticket
-
If you have a new question or issue with which you need help, you can create a ticket by selecting Create a New Ticket.

-
Enter the relevant ticket information as follows:
- Step 1: Check your contact information; if it is missing or incorrect, enter the correct contact information in the "Alternate contact information" field.
- Step 2: Enter a short summary of your issue in the "Subject" field.
- Step 3: Enter a detailed description of your issue.
- Step 4: Answer the given questions regarding the urgency of your issue.
- Step 5: Review the ticket information for completeness and accuracy, then click Submit to create the ticket.

-
At this point, you should see a small window with a confirmation message as well as your ticket number. If you need to contact the Help Desk for additional information on your ticket, you can provide this number for faster service, so it is recommended that you copy it down for future reference.
Reviewing Past/Current Tickets
-
To review a past or current ticket, select View Existing Tickets.

-
Double-click on the ticket you want to open.

Adding Notes to your Ticket
You can also update a ticket which you previously created, if the ticket is still open. To do so:
-
With the ticket open, click on the Edit button in the upper left-hand corner.

-
You can now click the blue Add Comment link to the right of the "Comments" field. A small pop-up window will appear where you can record the notes you'd like to add to your ticket.

-
Upon submitting your comment, you will receive a confirmation message. When you return to the main screen of your ticket, you should see your comment recorded in the "Comments" field.