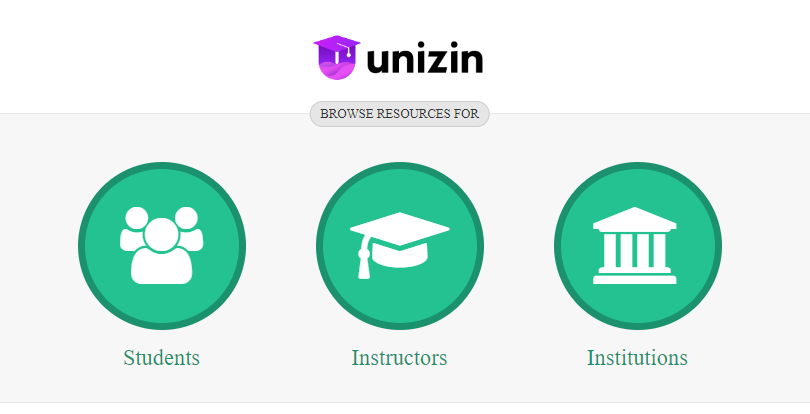Topics Map > Engage
Engage - Support and Documentation for eTexts [UW-Madison]
Support
The Engage eReader works best when accessed online via the Firefox or Chrome web browsers. More hardware and software recommendations can be found in this RedShelf document. For support questions about Engage, please contact the DoIT Help Desk:
- Phone: 608-264-4357
- Chat: link
- E-mail: help@doit.wisc.edu
If Help Desk staff are unable to resolve your issue, they will escalate your issue to the appropriate consultants.
If you are using publisher Digital Learning Tools (DLTs), support is provided directly from the publisher. More information on where to get DLT support is available in Engage - Support Options for Publisher Digital Learning Tools (DLTs) [UW-Madison].
To check on the status of the Engage eReader, the Order Tool, and Unizin’s Resources site, click here. RedShelf also provides a status page for the eReader.
Documentation
You can access UW-Madison authored Engage help documentation in the UW-Madison KnowledgeBase. Unizin utilizes RedShelf for their eReader. You can access RedShelf's support documentation on the RedShelf Solve page. Unizin's how-to documentation for Engage is available on Unizin's website. You can also access this material when you are in Engage. From the Engage home page, click the circle with your initials or photo. Then click the Help button:

Click the Students or Instructors icon to view RedShelf’s documentation relevant to your role.
Publishers will have their own documentation on their websites. The following are direct links to Engage documentation:
Help for Students
- Engage User Guide
- Engage - Offline Access
- Note: The whole eText can be viewed offline, downloaded by sections or the whole eText. Doing this precludes the ability to opt-out.
- Engage Troubleshooting Guide
Help for Instructors
- Adding Notes in Text
- Note: Notes can be made accessible if listed in a Word document. Providing this option to students will help create equal opportunities.
- Share Notes with Students
- Note: When in collaboration mode, you cannot edit the text (add notes, highlights, etc.). Because sharing is not an accessible feature, it should not be required or used as a grade item.
- Using Analytics
Engage User Guides
- Taking Notes, Making Highlights, and Creating Citations
- Collaborating with Others
- Note: Engage provides some features that are not accessible for students with disabilities. Since there is no reasonable accommodation for sharing notes between students (the two above bullet points), this feature should not be required or used as a grade item.
- Navigating your eBook (including Searching and Bookmarking Pages)
- Printing Materials
- Note: You are able to print all of the eText, as needed. The only cost is the cost of printing. If any materials are printed, you will not be able to opt-out.
- Creating Flash Cards
- Using Text-to-Speech and Updating Appearance Settings
- Keyboard Shortcuts