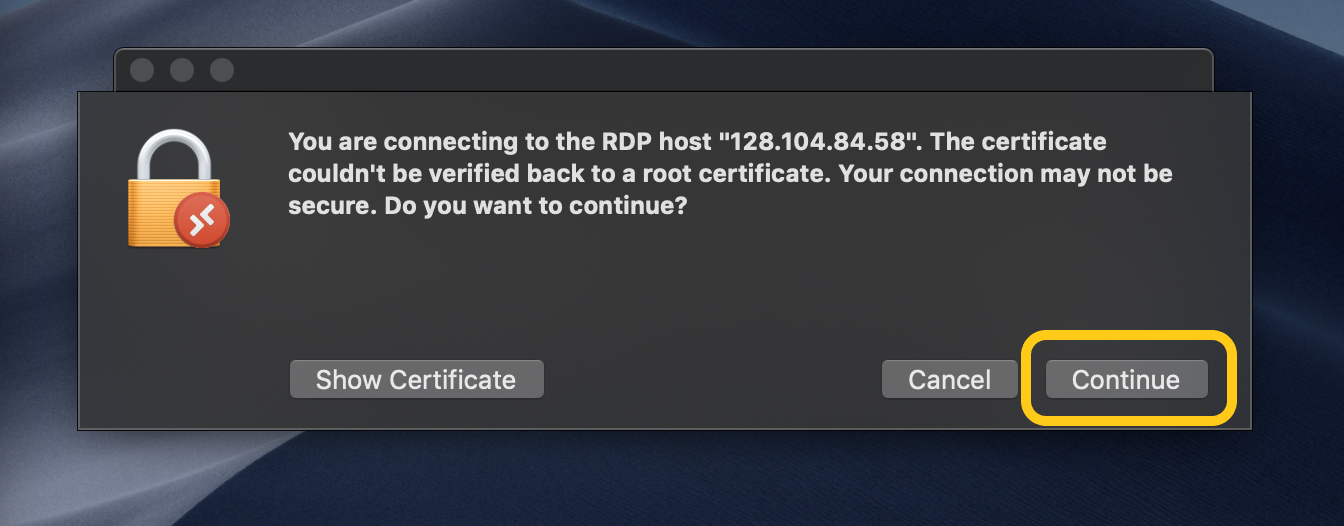Remote Desktop - MacOS
Verify Connection To GlobalProtect
Verify that you are connected to the campus network using your static IP address.
Click the GlobalProtect icon in your Menu Bar along the top and it should show as "Connected".
Installation
1. Download and install the Microsoft Remote Desktop 10 app from the Mac App Store.
2. Launch the Microsoft Remote Desktop app.
3. You will be asked to allow Camera and Microphone. Click Allow.
4. Click the “Add PC” button.
5. Enter in the IP address of your DOS computer and click Add.
Using Remote Desktop
1. After installing the software and adding your IP address, when you open Remote Desktop your DOS computer will be listed. Double click the newly created icon with your IP address. It should take you to a login screen.
2. Enter in your Surgery username and password in the login screen and click Continue.
3. If successful, you may then be prompted that "The certificate couldn't be verified..." click Continue on this prompt to proceed.
If warned about ending another users session, simply click "Yes" to proceed. You are the only one that should be remoting into your computer.
You will then see your Surgery desktop. It will function as though you have sat down at the desktop and logged in like normal. It should have all of your network drives, programs, and be able to reach everything you can while at your computer.
Can't See Your Network Drives?
Provide your Surgery username and password to re-connect your network drives.
Alternatively:
Left click (one-finger click) on the UP arrow in your system tray in the lower-right corner of your Remote Desktop session.
Find the Icon that looks like an "O" and right click (two-finger click) on it.
Left click (one-finger click) the OES Login selection in the menu that pops up.

A Micro Focus prompt will appear. Provide your Surgery username and password to re-connect your network drives.
When You're Done Working
Disconnect from your Remote Desktop session by moving your cursor to the top of your screen and then clicking the X in the bar at the top of the program.

OR
In the remote session, go to your Start Menu → Power → Disconnect

FAQs and Support
Should I turn off (i.e. Shut Down) my computer when I'm done working?
No. If you turn off your workstation, you will not be able to remote in per the instructions above.
Can I restart my computer if something isn't working correctly?
Yes. A restart of your computer is okay but you will need to wait for it to go down and start up again before you can reconnect with Remote Desktop