WiscIT - Search Results List Widget
What is a Search Results List?

WiscIT allows for the creation of dashboard widgets that can be used to display a list of objects returned from specified search criteria, known as a "Search Results List". This widget automatically searches WiscIT for objects (incidents, problems, etc.) that follow your specified criteria and then displays them on your dashboard in an ordered, easy-to-read format. It's likely that a dashboard you're currently using already contains at least one Search Results List widget!
Search Results List widgets can be used for:
- Displaying a list of your open tickets, their requestors, and their short descriptions
- Showing today's outages, when they started/ended, and brief summaries of the affected services
- Present a table of recently-escalated incidents or incidents that have their flags set
These widgets are quite powerful for displaying a constantly-updating stream of information in an easily-readable format.
Creating a Search Results List

To create a simple Search Results List widget, you'll need to follow these steps (circled in the example screenshot):
- Create a new widget that can be edited. For more information on this, see WiscIT - Dashboard Overview.
- Name: This is the name used when the widget is viewed in the Widget Manager. Assign it to anything you want.
- Type: This is the type of widget that you're configuring. Make sure "Search Results List" is selected.
- Default Title: This is the title used when the widget is used in a dashboard. It does not necessarily have to match the contents of the "Name" field. Assign it to anything you want.
- Business Object: Use this to decide what Business Object is used by the search results widget. Check the "Show All" checkbox to see all the possible business objects to use.
- Criteria: A pre-made or custom search can be used to draw data for the search results. The ellipsis button opens the Search Manager for a pre-made search and the magnifying glass opens the Custom Query window. See [Link for document 46175 is unavailable at this time] if needed.
Once these options have been configured, click "OK" at the bottom of the window. The widget is now ready to be placed in a dashboard!
See WiscIT - Creating a New Dashboard for instructions on creating a new dashboard with this widget or see WiscIT - Using the Dashboard Editor for help with adding this widget to an existing dashboard.
Advanced Configuration Options
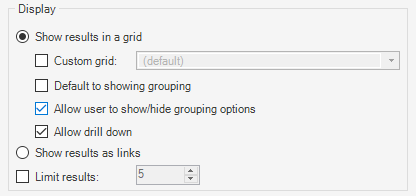
- Show Results in a Grid: Use this to have the results of the search used appear in as a grid, similar to how they look after running the search itself.
- Custom Grid: Some custom grids have been created for specific uses for various departments that use Cherwell. They have columns chosen for these specific departments. The default grid generally meets the majority of users' needs.
- Default to Showing Grouping: Check this box to default to showing grouping functionality on the widget. This is left unchecked by default since grouping is still possible without showing it.
- Allow User to Show/Hide Grouping Options: Check this box to enable Grid Grouping on the widget. Group results in an active widget by dragging the column headers to the designated area.
- Allow Drill Down: Check this box to allow a widget user to drill down to a specific result of the search by double clicking on it.
- Show Results as Links: Use this to have each result show as clickable links.
- Limit Results: Use this to limit visible results by a certain number.
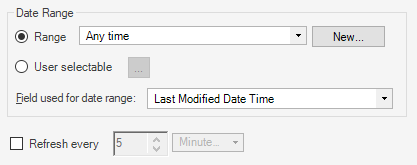
- Range: Select a range that cannot be changed by a different user. A specific range can be selected from the drop down box or a new range can be created.
- User Selectable: Make the range used by the widget when it's active changeable by the user. Click the button with an ellipsis on it to select the ranges to be made available to the users.
- Field Used for Date Range: Select the field of the selected Business Object to be used with this date range. For example, if the range is "Within the Last Week" and the field used for date range is "Last Modified Date Time", the results shown in the widget are all that meet the search criteria AND were modified in the last week.
- Refresh Every [#] [Time Period]: Set the widget to refresh at certain intervals to keep the information up to date if the dashboard is not refreshed in that time period.
