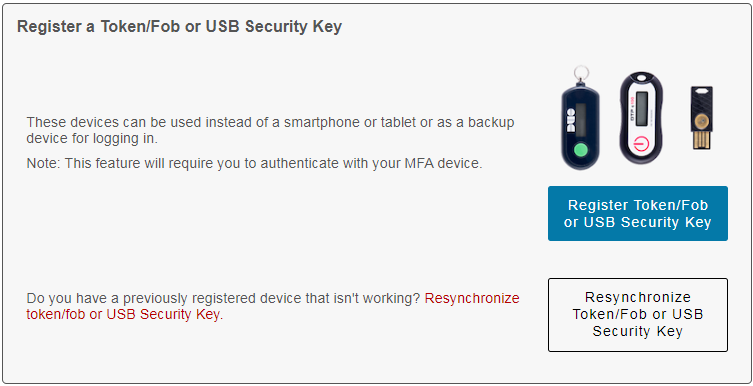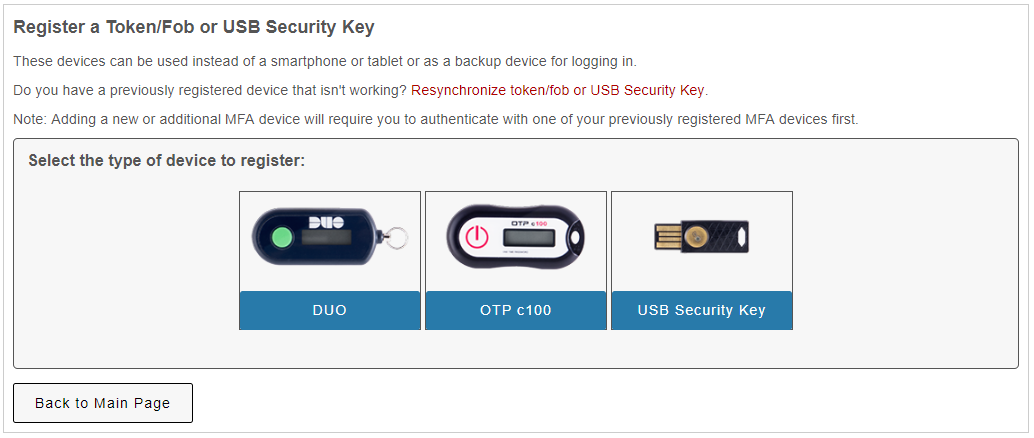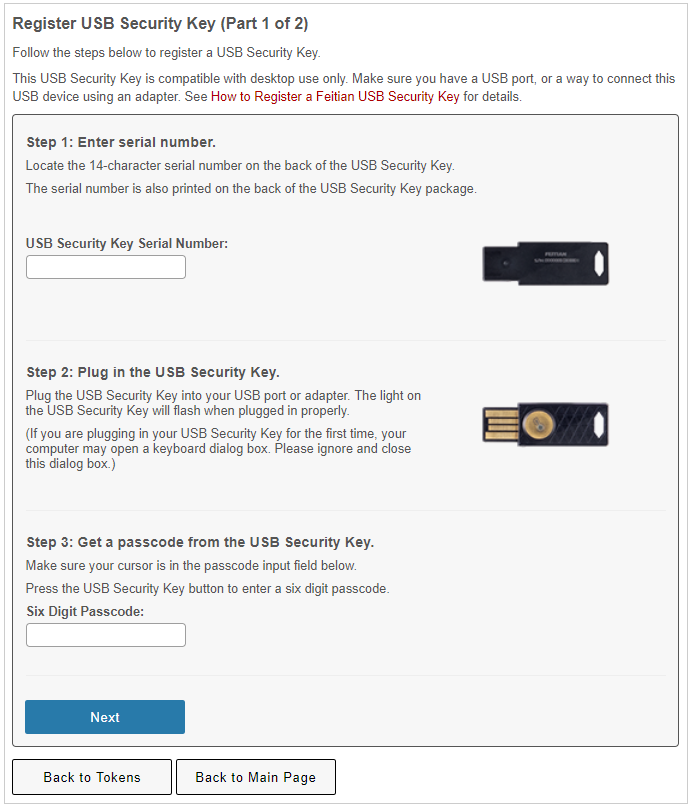Topics Map > Multi-Factor Authentication
MFA-Duo - Adding Secondary/Backup Devices
Note: If you are registering a new primary device and no longer have access to your currently-registered device, see MFA Duo – Reactivate Duo on a Mobile Device.
Adding another device:
-
Navigate to the Multi-Factor Authentication Portal at www.mfa.wisc.edu. Authenticate with your UW-Madison NetID and Password. authentication devices.
-
Click Manage MFA Preferences and Devices.
- Note: You will need to authenticate using an existing multi-factor authentication device.
-
Click Add a Device.

-
Follow the instructions specific to the device type you would like to add.
Mobile Phone
-
Select Duo Mobile.

- Enter your phone number and press Continue.

- Verify your phone number by clicking Yes, it's correct.
.png)
-
Download the Duo Mobile Application on the new device you are adding, if not already downloaded and click Next:
-
iOS/iPhone: Download the Duo Mobile App from the App Store.
-
Android: Download the Duo Mobile App from the Google Play Store.

-
-
Configure the Duo App on your mobile device and finish adding the device in Device Management Portal:
-
Open the Duo App on your phone.
Note: After opening the Duo App, you may be asked to accept notification and camera privileges. Click Allow if prompted.
-
In the Duo App on your device, tap the Add + button in the top right corner and select the Use QR code option.
-
Using your device, scan the QR code on the screen in the Device Management portal.

- If device is added successfully you will arrive at the following screen. Selecting Continue will complete the process.

-
Tablet
-
Select Duo Mobile.

- Select I have a tablet.
.png)
-
Download the Duo Mobile Application for iOS or Android and click Next:
-
iOS: Download the Duo Mobile App from the App Store.
-
Android: Download the Duo Mobile App from the Google Play Store.

-
- Configure the Duo App on your tablet and finish adding the device in MFA Portal:
-
Open the Duo App on your tablet.
Note: After opening the Duo App, you may be asked to accept notification and camera privileges. Click Allow if prompted.
-
In the Duo App on your tablet, tap the Add + button in the top right corner and select the Use QR code option.
-
Using your device, scan the QR code on the screen in the Device Management portal.

- If device is added successfully you will arrive at the following screen. Selecting Continue will complete the process.

-
Token/Fob
Note: You will need to obtain a token before you can register it. For information on how to obtain a token, see MFA-Duo - What is a token/fob?. It is very important that you not press the token button repeatedly prior to registering your token. This may cause the token to become out of sync and you will not be able to register it.-
Go to https://go.wisc.edu/token.
-
Log in with your NetID and password.
-
Note: If you've already registered a device and are using MFA Duo, you'll be prompted to login with your NetID twice, then be prompted for MFA Duo.
-
Select the type of token that you have.
-
Enter the Token Serial Number in the appropriate field. The Token Serial Number may be entered with spaces/dashes or with numbers only; the format does not matter.
-
Making sure that the token's button is oriented to the left, press the button on the front of the token and enter the 6-digit passcode.
-
Click Register Duo Token/Fob.
-
The token will now be registered with your account.
-
Please note, if the token is the first MFA device you have registered, you'll will start being prompted for MFA.
See accessibility & usability information
We work with our users to address access and usability barriers in the MFA user experience. Learn details about known access barriers and workarounds at MFA-Duo - Accessibility & Usability Information. If you encounter a barrier or need assistance, please contact the DoIT Help Desk or call (608) 264-4357.
For questions regarding how to get access to the MFA mobile app contact the DoIT Help Desk at (608) 264-4357 or email help@doit.wisc.edu.
How to get access to a Security Key or Duo Token/Fob
Students
Students, to obtain a token/fob, please contact the DoIT Help Desk (608) 264-4357 or email help@doit.wisc.edu. Students with disabilities can also request a token or security key at the McBurney Disability Resource Center, 702 W. Johnson St., Suite #2104, Madison WI 53715 on the 2nd floor.
Faculty, Staff, and Researchers
Employees can get access to devices for MFA at their Human Resources Office or IT department. For questions contact the DoIT Help Desk at (608) 264-4357 or email help@doit.wisc.edu.
Security Key
Note: You will need the serial number of the device to complete registration. The serial number can be read from the back of the device or from a sticker placed on the packaging.
There are two stages of registering these devices. The first stage registers the device to be used as a hardware token and the second stage registers it to be used as a WebAuthn Authenticator.
-
Navigate to go.wisc.edu/token.
-
Login with your NetID and password.
-
Note: If you've already registered a device and are using MFA Duo, you'll be prompted to login with your NetID twice, then be prompted for MFA Duo.
-
-
Select "USB Security Key" from the list of device types.
-
You will be directed to Part 1 of the USB Security Key registration process.
Follow the prompt to enter the USB Security Key Serial Number into the first input field. The serial number can be found on the back of your USB Security Key package.
-
Plug the USB Security Key into a USB port or adapter.
-
Click inside the second text field under Step 3: Get a passcode from the USB Security Key then press the button on your device. The six-digit passcode should be entered automatically.
-
Click Next.
-
Your device has now been successfully registered as a hardware token!
The second stage of the process registers your device as a WebAuthn Authenticator.

-
Click the blue Duo Device Management Portal button. You will be asked to login with your NetID and password and authenticate with Duo once more.
-
In the new tab that just opened, select the panel called Add a device.

-
Select Security key from the 'Select an option' window.

-
Click Continue to bring up a popup window for enrolling your security key. The key will need to be plugged into a USB port on your computer.

-
Follow the prompts depending on your operating system and browser, then tap the button on your device to complete enrollment.

-
You should now see both a Security key or Passkey in your Device Management Portal as well as a Hardware Token. These both represent your singular physical device registered as a Hardware token that can enter passcodes, as well as a WebAuthn Authenticator.

See accessibility & usability information
We work with our users to address access and usability barriers in the MFA user experience. Learn details about known access barriers and workarounds at MFA-Duo - Accessibility & Usability Information. If you encounter a barrier or need assistance, please contact the DoIT Help Desk or call (608) 264-4357.
For questions regarding how to get access to the MFA mobile app contact the DoIT Help Desk at (608) 264-4357 or email help@doit.wisc.edu.
How to get access to a Security Key or Duo Token/Fob
Students
Students, to obtain a token/fob, please contact the DoIT Help Desk (608) 264-4357 or email help@doit.wisc.edu. Students with disabilities can also request a token or security key at the McBurney Disability Resource Center, 702 W. Johnson St., Suite #2104, Madison WI 53715 on the 2nd floor.
Faculty, Staff, and Researchers
Employees can get access to devices for MFA at their Human Resources Office or IT department. For questions contact the DoIT Help Desk at (608) 264-4357 or email help@doit.wisc.edu.
Platform Authenticators
Touch ID on Mac
In order to use Touch ID with Duo, make sure you have the following:
- A MacBook Pro, MacBook Air, or Apple Magic Keyboard with a Touch ID button.
- A fingerprint enrolled in Touch ID (see how to do this at the Apple Support site).
- A supported browser: Safari or Chrome. Refer to the browser support table.
- iCloud Keychain sync enabled on all the Apple devices you will use with Duo and the passkey you will create during setup.
Note: The registration steps shown here are for the Chrome browser.
- Select Touch ID from the Select an option menu.
-
Read the Touch ID information and click Continue.

- Chrome prompts you to verify your identity on duosecurity.com.

- Place your finger on the Touch ID button in the Touch Bar to complete Touch ID enrollment.

- When you receive confirmation that you added Touch ID as a verification method, tap Continue.

You can now log in to Duo-protected applications that show the Duo prompt in a web browser using your Touch ID fingerprint sensor.
If you have more than one MacBook with which you'd like to approve Duo login requests using Touch ID, you'll need to add each of them separately as a new Touch ID device in Duo.
Face ID or Touch ID on an iPhone or iPad
In order to use Face ID or Touch ID on an iPhone or iPad with Duo, make sure you have the following:
- An iPhone or iPad that supports Face ID or Touch ID.
- Face ID or Touch ID already set up on the iPhone or iPad. Learn how to set up Face ID or set up Touch ID at the Apple Support site.
- iCloud Keychain sync enabled on all the Apple devices you will use with Duo and the passkey you will create during setup.
Note: These steps (including Steps 1-3 at the top of this document to navigate to the Device Management portal) must be done on a browser on the iPhone or iPad on which you would like to set up Face ID or Touch ID
- Select Face ID / Touch ID from the Select an option menu.

- Follow your device's instructions for scanning your face to complete Face ID verification or scan your fingerprint for Touch ID verification.
Note: You may be prompted to save a passkey during these steps. If so, click Continue.

- When you receive confirmation that you added Face ID as a verification method click Continue.

You can now log in to Duo-protected applications that show the Duo prompt in a web browser using Face ID or Touch ID on an iPhone or iPad.
Windows Hello
In order to use Windows Hello with Duo, make sure you have the following:
- A device running Windows 10 or later.
- Windows Hello set up on the device for signing in with a PIN, fingerprint, or facial recognition. Learn how to set up Windows Hello at the Microsoft support site.
- A supported browser: Chrome, Edge, or Firefox. Refer to the browser support table. Note that Chrome Incognito and Edge InPrivate browsing won't work with Windows Hello, but will work with Security Keys.
- Select Windows Hello from the Select an option menu.
- Read the Windows Hello information and click or tap Continue.

- Follow the Windows Hello instructions to verify your identity by entering your PIN, scanning your fingerprint, or pointing your face to your camera.
Note: You may receive a prompt that says "Passkey saved" after verifying your identity, click OK.
- When you receive confirmation that you added Windows Hello as a verification method click or tap Continue.

You can now log in to Duo-protected applications that show the Duo prompt in a web browser using Windows Hello.
Android Biometrics
In order to use Android Biometrics with Duo, make sure you have the following:
- An Android device that supports biometrics, like fingerprint or face unlock.
- Facial or fingerprint unlock set up on that device. Go to Settings → Security to change your unlock settings. Refer to the Google support articles Unlock your Pixel phone with your fingerprint and Unlock your Pixel phone with your face, the Samsung articles Set up and use the fingerprint sensor on your Galaxy phone and Use Facial recognition security on your Galaxy phone, or your device manufacturer's support site for examples of how to do this.
Note: These steps (including Steps 1-3 at the top of this document to navigate to the Device Management portal) must be done on a browser on the Android device on which you would like to set up Biometrics.
- Select Device verification from the Select an option menu.

- Read the device verification information and click or tap Continue.

- Follow the Android instructions to verify your identity by scanning your fingerprint or pointing your face to your camera. If you aren't able to do either of those biometric checks, you can enter your Android PIN.

- When you receive confirmation that you added your Android device as a verification method tap Continue.

-
-
At the portal screen, you should now see the device you have registered listed. The device has been registered successfully!
Note: If the device does not register or show up in the list of devices, try adding the device again. If it fails again, contact the DoIT Help Desk for assistance.
See accessibility & usability information
We work with our users to address access and usability barriers in the MFA user experience. Learn details about known access barriers and workarounds at MFA-Duo - Accessibility & Usability Information. If you encounter a barrier or need assistance, please contact the DoIT Help Desk or call (608) 264-4357.
For questions regarding how to get access to the MFA mobile app contact the DoIT Help Desk at (608) 264-4357 or email help@doit.wisc.edu.
How to get access to a Security Key or Duo Token/Fob
Students
Students, to obtain a token/fob, please contact the DoIT Help Desk (608) 264-4357 or email help@doit.wisc.edu. Students with disabilities can also request a token or security key at the McBurney Disability Resource Center, 702 W. Johnson St., Suite #2104, Madison WI 53715 on the 2nd floor.
Faculty, Staff, and Researchers
Employees can get access to devices for MFA at their Human Resources Office or IT department. For questions contact the DoIT Help Desk at (608) 264-4357 or email help@doit.wisc.edu.