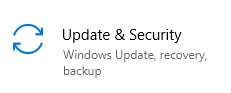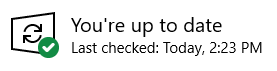Topics Map > Known Issues (all tools)
Topics Map > Canvas
Learn@UW - General Troubleshooting for Learn@UW Tools [UW-Madison]
Review Known Issues
Documented, UW-Madison-specific problems are tagged as a known issue and are searchable by known issue or workaround.
They can also be found via the drop-down menu beside the search bar in the Learn@UW-Madison KnowledgeBase:
Troubleshoot your browser
Disable Adblock
Ad Blocking software often can block parts of a website that aren’t ads. If you encounter issues displaying a Learn@UW page, try disabling the ad blocker:

- Select your adblocking software’s icon.
- Toggle the block ads on switch to temporarily disable the ad blocker on the current webpage
- Refresh your page
Disable Tracking Protection
Tracking protection is enabled by default on several popular browsers, including Google Chrome and Mozilla Firefox. However, it can prevent a web page from displaying properly. It also can prevent Kaltura videos from playing.
Firefox: see what to do if a site seems broken on this Mozilla help pageChrome
Safari: Follow these Apple Support directions in reverse. Although this guide is written for macOS, the steps are the same for Safari in iOS.
Open a Private Browser Window
You can try this before clearing your cache and cookies to see if doing so will solve the issue. Some pages will not load properly in private browsing mode, so clearing a browser's cache may still be necessary.
Click on the name of the web browser you are using to display the instructions.
Microsoft Windows
Mozilla Firefox
-
Click the Options menu (the three bars stacked vertically).

-
Click New Private Window.

-
This is what a private window in Firefox looks like.

Google Chrome
-
Click the Options menu (the three circles stacked vertically).

-
Click New Incognito Window.

-
This is what an Incognito / Private window in Chrome looks like.

Windows Internet Explorer 11
-
Click the Settings menu (the gear icon).

-
Hover over the Safety submenu, and click InPrivate Browsing.

-
This is what an InPrivate / Private window in Internet Explorer looks like.

Microsoft Edge
-
Click the Options menu (three circles aligned horizontally).

-
Click New InPrivate window.

-
This is what an InPrivate / Private window in Edge looks like.

Apple macOS
Mozilla Firefox
-
In the Menu bar, select File, and then select New Private Window.

-
This is what a Private Window in Firefox looks like.

Google Chrome
-
In the Menu bar, select File, and then select New Incognito Window.

-
This is what an Incognito / Private window in Chrome looks like.

Apple Safari
-
In the Menu bar, select File, then select New Private Window.

-
This is what a Private window in Safari looks like.

Apple iOS
Safari
1. Click the Tabs icon ![]() in the bottom right corner of the browser.
in the bottom right corner of the browser.
2. At the bottom center, click either “[#] Tabs” or “Start Page.” This will open the tab/group tab menu.
Note: the [#] will appear as the total amount of non-private tabs your browser currently has open; it will not have brackets.
3. In the tab menu, click Private.

4. Click the + sign at the bottom left corner. This will open a new incognito window.
iPad
1. Click and hold the Tabs icon ![]() in the top right corner of the browser.
in the top right corner of the browser.
2. Click New Private Tab. This will open a new incognito window.

Google Chrome
iPhone/iPad
1. Click the More option ![]() .
.
2. In the menu, click New Incognito Tab ![]() .
.
Android
Google Chrome
1. Click the More option ![]() at the top right corner.
at the top right corner.

2. In the menu, click New Incognito Tab.
Clear Cache & Cookies
One common troubleshooting step to take is clearing your web browser’s cache and cookies.
Desktop Web Browsers
Clearing the browser cache prevents you from using old/out-of-date versions of websites and protects your personal information. It also helps running some applications better on your computer by freeing up space.
Note: Make sure you set the Time Range to the "All Time" or "Everything" options when available to clear all data. Please save any unpublished work before proceeding; you will be logged out of all sites and applications and will need to re-authenticate.
| Browser | Windows Document Link | macOS Document Link |
|---|---|---|
Google Chrome |
Chrome (Windows) - Clearing Cache and Cookies | Chrome (Mac) - Clearing Cache and Cookies |
 Firefox |
Firefox 57+ (Windows) - Clearing Cache and Cookies | Firefox 21+ (Mac) - Clearing Cache and Cookies |
 Safari |
Safari (Windows) - Clearing Cache and Cookies | Safari 10.0.1+ (Mac) - Clearing Cache and Cookies |
 Microsoft Edge |
Edge (Windows) - Clearing Cache and Cookies | None |
Opera |
Opera (Windows) - Clearing Cache and Cookies | Opera 28.0 (Mac) - Clearing Cache and Cookies |
 New Microsoft Edge |
New Edge (Win 10, 8, 7, MacOS) - Clearing Cache and Cookies | New Edge (Win 10, 8, 7, MacOS) - Clearing Cache and Cookies |
Mobile Web Browsers
| Operating System | Document Link |
|---|---|
Android |
Android (Jellybean) - Clearing Cache and Cookies on Google Chrome |
iOS |
Safari (iOS) - Clearing Cache and Cookies |
webOS |
[Link for document 18709 is unavailable at this time] |
Windows Phone |
Internet Explorer (Windows Phone) - Clearing Cache and Cookies |
Legacy Versions
Windows
| Browser | Document Link |
|---|---|
Internet Explorer 9, 10, & 11 |
Internet Explorer 9, 10, and 11 (Windows) - Clearing Cache and Cookies |
Internet Explorer 6 |
Internet Explorer 6 (Windows) - Clearing Cache and Cookies |
Internet Explorer 7 |
Internet Explorer 7 (Windows) - Clearing Cache and Cookies |
Internet Explorer 8 |
Internet Explorer 8 (Windows) - Clearing Cache and Cookies |
Firefox 3.5 |
Firefox 3.5 (Windows) - Clearing Cache and Cookies |
MacOS
| Browser | Document Link |
|---|---|
 Firefox 3.5 - 20 |
Firefox 3.5 - 20 (Mac) - Clearing Cache and Cookies |
Opera 10.50 |
[Link for document 15152 is unavailable at this time] |
Safari 5 |
Safari 5 (Mac) - Clearing Cache and Cookies |
Safari 5.1 - 7.9 |
[Link for document 30233 is unavailable at this time] |
Safari 8.0+ |
Safari 8.0 - 10.0 (Mac) - Clearing Cache and Cookies |
Update your web browser
Google Chrome
-
In the upper right-hand corner of Chrome, click on the Chrome menu icon
and select Help, then click on About Google Chrome.
-
Google Chrome will check for updates and install them automatically. Click Restart to apply any updates that were installed.
- Note: If you see a Set Up Automatic Updates for All Users button, it is highly recommended you select this option, as it will keep Google Chrome up-to-date in the future.
If you do not have Google Chrome installed, go to:http://www.google.com/chrome/ to download the newest available version for your system
Microsoft Edge
- Click the Start
 button.
button. - Click Settings
 .
. - Select "Updates & Security."
- Click "Windows Update".
- Click "Check for Updates."

Windows 10 will connect to Microsoft and check for any updates.If they are found, they will be installed and you will get the latest version of Edge.
Internet Explorer
-
In the upper right-hand corner of Internet Explorer, click on the Help menu. Depending on what version of IE you have installed, this may appear as a question mark icon
or a gear icon
 .
. -
If you are using Internet Explorer 6, you must update to a newer version in order to continue using UW services. To download the newest available version for your system, go to: http://windows.microsoft.com/en-US/internet-explorer/download-ie
- Note: Internet Explorer is set to update automatically by default. If this functionality was intentionally disabled, it may be due to compatibility issues with certain web applications you need to access. As long as you are using IE7 or higher, it is recommended you check with your local IT before upgrading to a newer version.
Mozilla Firefox
-
If you have a menu bar in Firefox, click on the Firefox menu, then select About Firefox.
If you do not have a menu, look for the Firefox menu icon
 in the upper right-hand corner of your browser. At the very bottom of the menu, click the question mark icon
in the upper right-hand corner of your browser. At the very bottom of the menu, click the question mark icon  and select About Firefox.
and select About Firefox. -
Firefox will check for updates and install them automatically. Click Restart to Update to apply any updates that were installed.
If you do not have Mozilla FireFox installed, go to:https://www.mozilla.org/en-US/firefox to download the newest available version for your system
Safari
-
Click on the Safari menu, then select About Safari.
-
Safari is updated as part of your regular Mac OS X updates. To check for any updates not yet installed, click on the Apple menu
 and select Software Update....
and select Software Update....
Load page in a different web browser
Some web pages load differently depending on which browser you are using. While we do not endorse a particular web browser, two popular ones are Mozilla Firefox and Google Chrome. You can also do this if you'd prefer not to clear your cache or cookies.
Restart your device
Try an Alternate Device
Sometimes, an issue may be related to settings on the device itself, rather than the browser. Try opening the page on a different device, such as a phone or tablet. UW Libraries also offer free, short-term laptop rentals at their Infolabs. For more information, see Equipment Details on the Libraries website.
Try a Different Network
Networks may block certain content from Learn@UW tools, especially if there are custom firewall rules in place.
- Try loading the page on a different network, such as:
- a cellular network
- alternate router
- public WiFi (be sure to use VPN)
- On campus, try switching between UWNet and Eduroam
- UWNet - Log In to UWNet
- [Link for document 89920 is unavailable at this time.]
Contact the DoIT Help Desk
Get help from the Help Desk via phone, email, chat, and HelpOnline
Phone & Email
Summer Hours
Monday through Friday: 7am - 9pm
Saturday and Sunday: 12pm - 5pm
LiveChat
Summer Hours
Monday through Friday: 8am - 9pm
Saturday and Sunday: 12pm - 5pm
HelpOnline
Summer Hours
Monday through Friday: 7am - 9pm
Saturday and Sunday: 12pm - 5pm
Onsite
7:45 AM to 5:00 PM
Monday through Friday
1210 W Dayton Street
(next to the main lobby by the Dayton St entrance)
Contract Partner Support Help Desk
7:00 AM to 6:00 PM
Monday through Friday
Phone
Phone number: 608-264-4357 (HELP)Availability: 7am to 11pm, 7 days a week (except for some holidays and breaks)
The Help Desk can help with many common computer issues over the phone, including trouble with Windows, Mac OS, Microsoft Office, web browsers, and more. We can also assist with MFA Duo, password resets and can help with many common UW-Madison applications (such as MyUW, Microsoft 365, Learn@UW, etc).
Note: Some issues may need to be referred to Help Desk Onsite.
When you call, choose from one of the following options:
- Option 1 for NetID or MFA Duo (including NetID password resets or bypass codes)
- Option 2 for Enterprise Support services like e-Reimbursement, ECMS, and Student Information System (SIS).
- Option 3 for Learn@UW, Microsoft 365, campus internet connectivity, Cisco VoIP, general computer issues, and other UW services
- Option 4 to transfer to UWSS Service Operations for HRS services including payroll, time and absence, and benefits
- Option 5 for contract partner support utilizing our departmental tech support service
- Option 6 to inquire about a previous order or software licenses
Onsite
Address: 1210 West Dayton St, Madison, WI 53703Availability: 7:45am to 5pm, Monday through Friday
The DoIT Help Desk has one physical location on campus that offers in-person consultations, equipment checkout, and Duo/MFA tokens.
Computer repair services accepts personal and departmental computers in need of advanced software support, such as format re-installs and departmental Dell and Apple computers for a facilitated hardware repair.
For directions and parking options, please refer to this Campus Map.
Email address: help@doit.wisc.edu
Availability: 24 hours, 7 days a week; possible 24 hour response delay
Due to the number of emails received by the Help Desk, it may sometimes take up to 24 hours to receive an email response. If you have an urgent issue, please call the Help Desk instead.
Important Note: For security purposes, the Help Desk cannot reset passwords or provide sensitive information (such as NetIDs) over email. If you need help with either issue, you must call the Help Desk for assistance. You can also refer to our KnowledgeBase for common NetID questions.
LiveChat
LiveChat: Help Desk - Chat with an Agent!Availability: 8am to 7pm, 7 days a week (except for some holidays and breaks)
LiveChat is a great option for users who would prefer to receive Help Desk assistance via chat.
Important Note: For security purposes, the Help Desk cannot reset passwords or provide sensitive information (such as NetIDs) over chat. If you need help with either issue, you must call the Help Desk for assistance. You can also refer to our KnowledgeBase for common NetID questions.
HelpOnline
Portal Address: HelpOnline (WiscIT)Availability: 24 hours, 7 days a week; possible 24 hour response delay
If you have searched our KnowledgeBase and could not find the answer or solution you need, you can request Help Desk support online. To create a new call or service request, or to check the status of your existing calls and requests, please login to HelpOnline with your UW-Madison NetID and password.
Contract Partner Support Help Desk
Portal Address: Departmental Tech Support PortalPhone number: 608-265-6900
Availability: 7am to 6pm, Monday through Friday (except some holidays). 24/7 after hours support for urgent requests available using the same contact information.
The Contract Partner Help Desk Provides assistance to contract partners that have a departmental tech support contract. This team provides help desk support for work-devices that are managed by the DoIT Departmental Support Team. For more information please see: Departmental Support.
More about the DoIT Help Desk
View About the DoIT Help Desk for more information about the DoIT Help Desk, including information about employment opportunities, obtaining custom support for your department, Help Desk statistics, and more information about Help Desk policies.