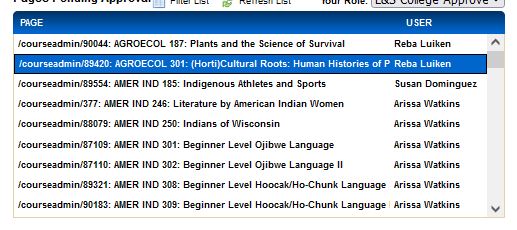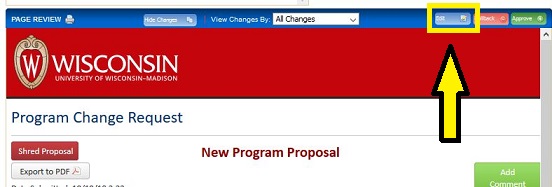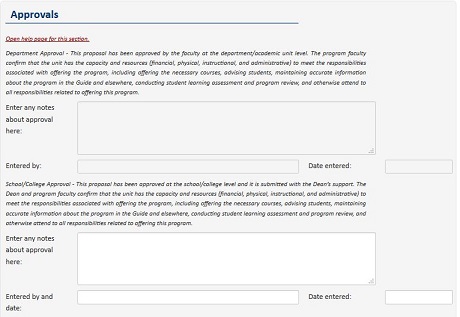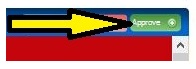Lumen/Guide: Taking Action on Proposals (using workflow)
How to take action
- Navigate to the Approve Pages.
- Select your role from the drop-down.

- Click on a proposal in your queue.
- Take action on the proposal. The proposal will load in the "Page Review" section.
Documenting approvals in Lumen Programs
Program proposals require documented actions taken for shared governance including:
- Department review/approval
- School/College review/approval
- Graduate Faculty Executive Committee (GFEC) review/approval, if applicable.
- University Academic Planning Council (UAPC) review/approval
How to enter approvals
- Navigate to the appropriate role requiring action.
- Edit the proposal by clicking on the blue Edit button.
- Scroll to the "Approvals" section at the bottom of the proposal. Enter information about the review/approval process that took place.
- Save the proposal.
- Hit the green Approve (plus sign) button to advance to the next step of workflow.
Notes
- The approval box for each governance body are available for the step of workflow where they must be entered; they cannot be entered prior to being submitted into workflow.
- Workflow will not allow a proposal to advance without the approvals being filled in.
- DAPIR always enters approval for UAPC on behalf of the Provost.
- See the Roles and Responsibilities for program proposals KB for more information.
Examples
Good examples
- Approved by ALC Executive Committee October 3, 2017
- This policy change was approved by the EP faculty on 7/29/17 through an e-mail vote
- Approved by the SJMC Curriculum Committee on Nov. 7, 2018 and endorsed unanimously by faculty and staff on Nov. 21, 2018.
Inadequate approval notes
- Department approval.
- Approved October 12, 2018
- Null or n/a
Workflow toolbar and action details
- Printer icon: Allows you to create a pdf copy of the proposal. This does not include any attachments.
- Hide Changes: For change proposals only, returns the proposal to its last approved state.
- View Changes by [user]: Allows you to see where changes were made by whom in the proposal process. If a single user makes multiple changes in a row, it only shows that user once.
- Workflow Actions: Edit, Rollback, Approve
Edit (blue button with an edit icon):
- Allows you to make changes to the proposal in the current step.
- Users can only edit proposals if they are an approver for the current step in workflow.
Rollback (red button with a minus sign):
- Allows you to send a proposal back to the initiator or any other prior step in workflow.
- When rolling back, you must enter a rationale for the rollback. This comment gets added to the bottom of the proposal. The system sends an email to the step of workflow/initiator indicating the proposal has been sent back to them.
- When using rollback, every step of workflow that has already approved must re-approve when it comes back to them.
- Do NOT rollback to a CrosslistedSubjs or CrosslistedCols step of workflow.
Approve (green button with a plus sign):
- Allows you to approve the proposal and send it to the next step of workflow.
- The proposal will immediately leave the queue.
- It's recommended to refresh often if you are working through multiple proposals. When toggling between roles without refreshing will show proposals in your queue that you have already approved.
Course approval for cross-listed courses
When a course is cross-listed, the CrosslistedSubjs and CrosslistedCols steps of workflow do not allow for approval of a course via the Approve Page console. There are two ways to navigate to the screen to take action.
- The link provided in the email.
- Searching for it on the main course proposal screen (https://next-guide.wisc.edu/courseadmin/).
Notes:
- Courses cannot be edited, nor rolled back in a cross-listed step of workflow.
- Any proposal in a cross-listed step of workflow that needs to be rolled back, or has not been approved, must be rolled back by a Lumen Admin. Contact your school/college academic planner for assistance.
- Individuals in multiple subject approvers at a cross-listed step only need to approve once; the system automatically approves for all subjects.
Where to take action
The Approve Pages console houses all items that need approval (requires UW login): https://next-guide.wisc.edu/courseleaf/approve/
- When the Approve Pages loads, "your role" defaults to your net-id. You must navigate to the role where you need to take action.
- If you are assigned to more than one role in the Lumen suite of tools, you must navigate to each role where proposals are pending action.
Creating direct links to specific workflow steps
To create a direct link for convenience, follow this convention:
- URL stem: https://next-guide.wisc.edu/courseleaf/approve/?role=[role name]
Example: https://next-guide.wisc.edu/courseleaf/approve/?role=ALS College Approver
NOTE: The role names must be exact and are case sensitive.
Who can take action
Only designated individuals can approve proposals. See the Lumen/Guide Access KB for more information.
How to identify approvers
- By clicking on a workflow step in any of the forms will open an email message auto-populated with the designated approvers in that step of workflow.
- You may also search by role or user in the Lumen Tools viz (Lumen/Guide Roles Directory).


General workflow notes
- Proposals will not advance in workflow until approved by one of the approvers at each step.
- A proposer has six (6) months to complete the proposal form and submit it to workflow. A proposal must be fully approved within one year (12 months) of being submitted to workflow. See the Policy for Lumen/Guide: Lumen Content for more information.
- Proposals that are not approved at any step may be rolled back to a previous step or to the proposer for revision.
- When rolling back proposals, the user must submit a rationale for rollback. This will convert to a comment and displays at the bottom of the form.
- Proposals may be rolled back to any previous step in workflow, or back to the initiator.
- Rolling proposals to the initiator effectively rolls the proposal out of workflow. Anyone can edit a proposal if rolled back to the initiator.
- Individuals in workflow steps that have not yet been reached may edit proposals in workflow until they approve the proposal out of their queue (they can edit a proposal in an earlier step of workflow).
Shredding/removing proposals
It is the responsibility of the proposer to ensure any proposal advances in a timely fashion.
Proposals that exceed the allotted time-frame per policy are "shredded" (removed/cancelled). Proposers are not notified of the shredding action. To ensure that your proposals do not get shredded, track them using the Lumen Tools viz1 (requires VPN and authentication) and ensure they progress through governance. Any proposal that reaches a university governance, DAPIR or Office of the Registrar workflow step will not be shredded.
If you have determined you no longer need a proposal (changes aren't needed, proposal was not approved), email lumen@provost.wisc.edu and specifying which proposal needs to be removed.
Notes
- Shredded proposals cannot be recovered, so retain a pdf version if you think you'll need it in the future.
- Shredded new courses will have no record of ever existing once shredded.
- Shredded change or deactivation (courses only) proposals will revert back to the most recently approved version of the proposal.
- Shredding can only happen to the entire proposal (i.e. specific parts of a proposal cannot be shredding while keeping other parts).
Footnote