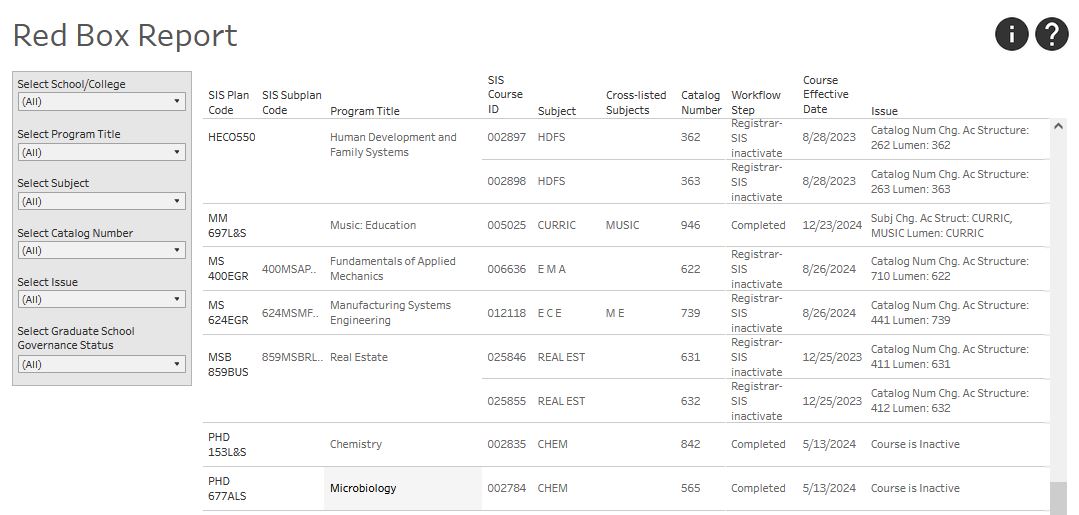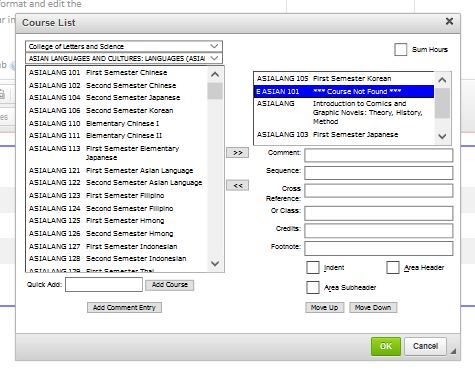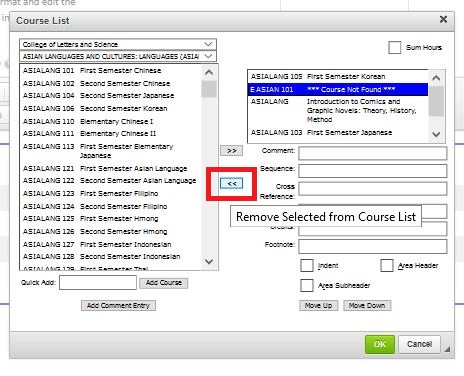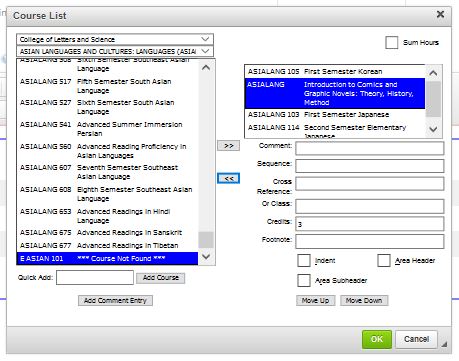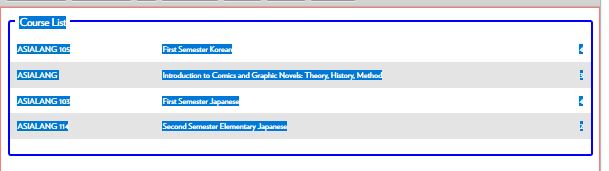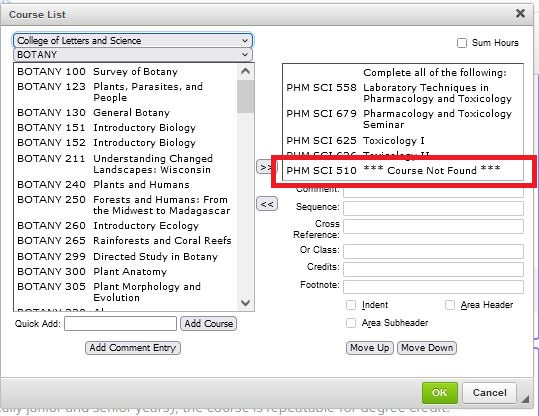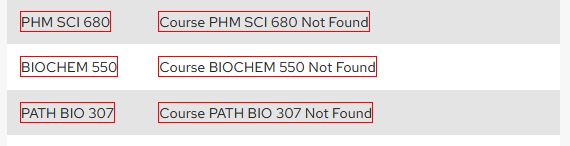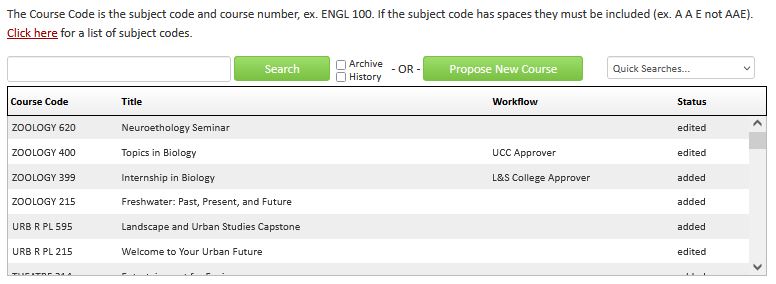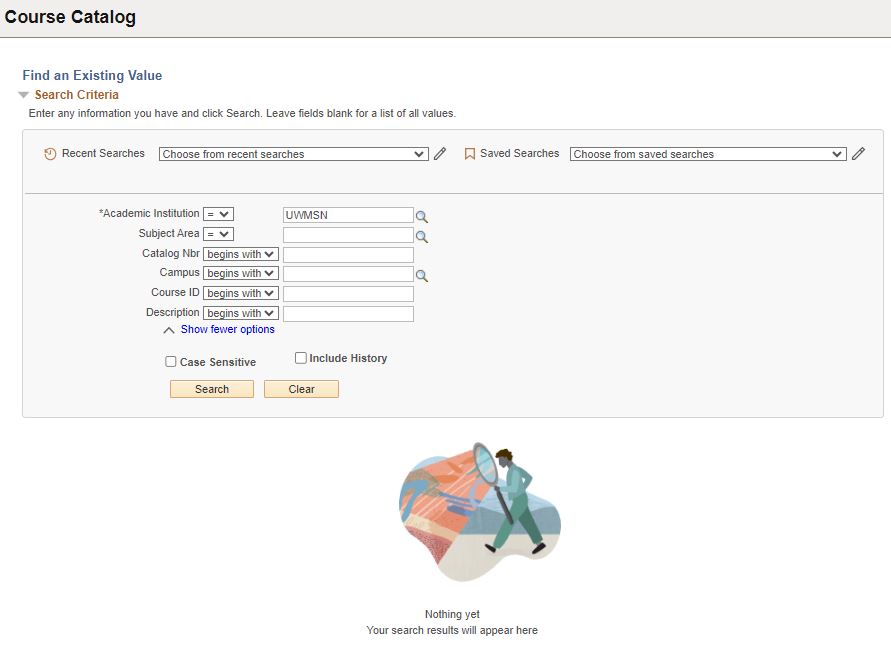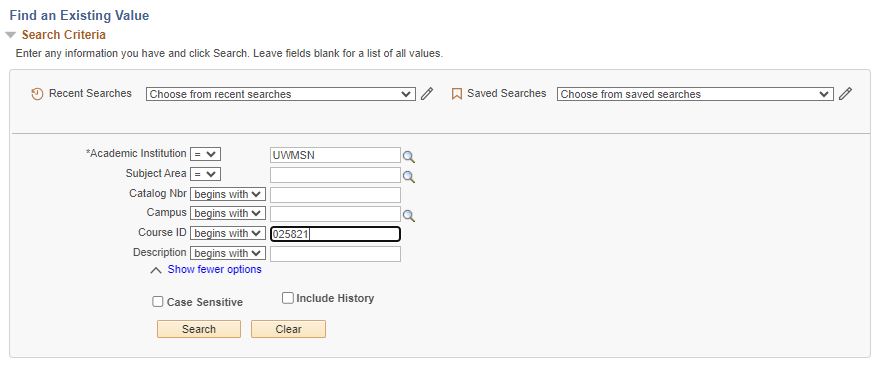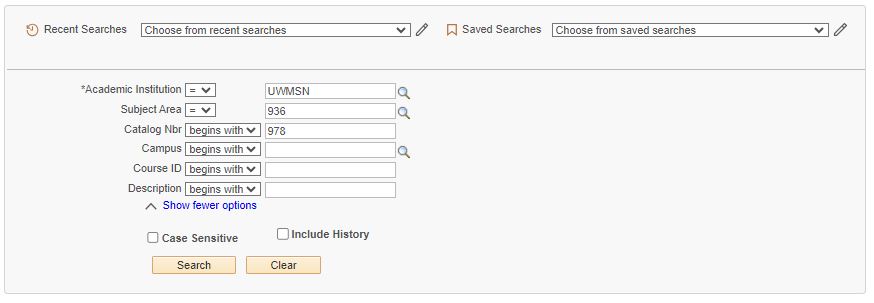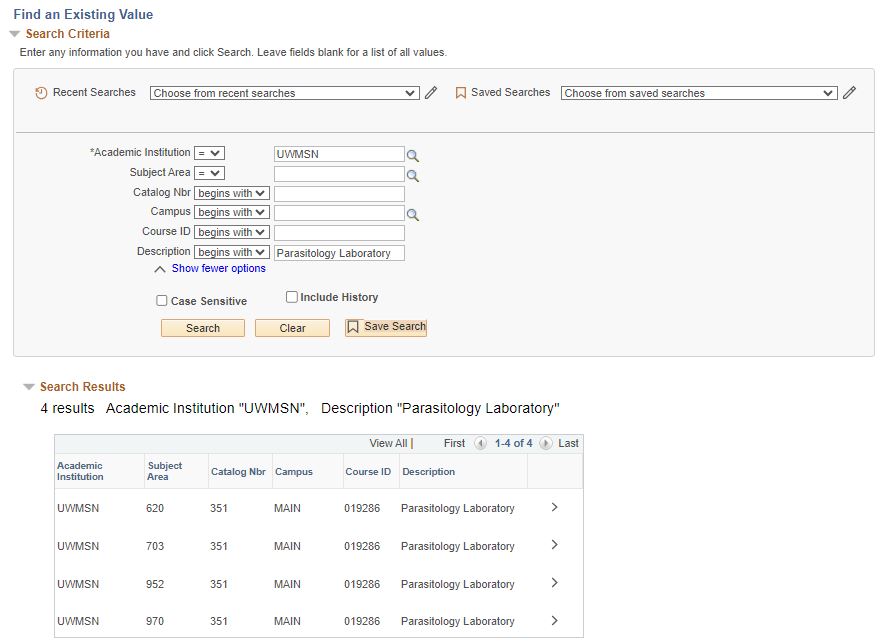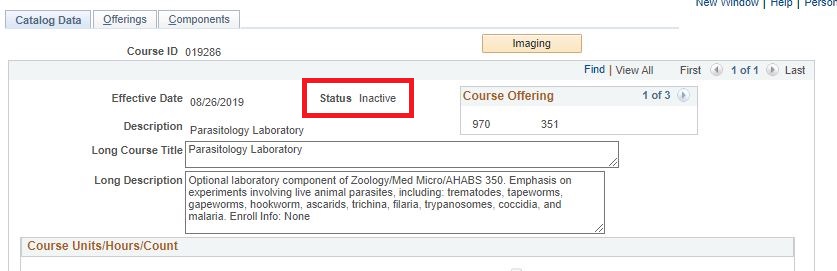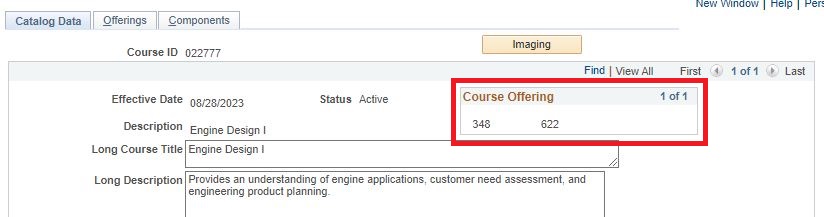Topics Map > Guide
Topics Map > Lumen Programs > Guide Content
Lumen/Guide: How to Fix 'Red-box' Courses (Course Not Found)
- How to fix the course in Lumen Programs
- What is a "red-box" course?
- Deeper Dive: how to find out the cause of a red-box
How to fix the red-box course in Lumen Programs
- Search and edit your program proposal in Lumen Programs.
- Scroll to the section of the form where the red-box course displays.
- Double Click on the blue box where the red-box course exists.
- Click on the ***Course Not Found*** and then click the << button. This will move the course from the course list to the left side, which doesn't matter where it goes - it just removes it.
- Then add a replacement course, if applicable, and then click OK
- Then finish proposal and save, or save and start workflow.
What is a "red-box" course?
The software utilizes a "red-box" around a course to indicate an error. An error can mean a couple of things:
- The course has been discontinued/deactivated.
- The course has changed and doesn't use that subject and/or catalog number.
- The course is new and hasn't been added in SIS and/or isn't effective for the current Guide.
- The course entered doesn't use the correct subject short description and the software doesn't recognize that as a course. See the UW-Madison's Academic Structure visualization for a list of all active subjects (refer to the Subject Short Name).
Examples of red-boxes in various environments
The following examples are how a red-box, or course not found, displays in various environments.
A red-box in the Lumen Programs form (not in edit mode)
This example shows a course added (listed in green markup). This could be a new course not yet approved.
A red-box in Lumen Programs form (in edit mode)
A red-box (highlighted with a red box) in a course list (edit mode)
This does not show up in red when working in the software.
A red-box in Guide
Deeper Dive: how to find out the cause of a red-box
- Lumen Courses
- Course Catalog in the Student Information System (SIS)
- Course dashboards/visualizations
Lumen Courses
Lumen Courses is a one-stop-shop for identifying the current status of a course. This works for all approved and current proposals.
- Search for the course from the Lumen Courses landing page. See the Lumen Courses: Overview and System Functionality KB for help.
- Refer to the Status column for the course's current state.

- If there are no returned results, check the "Archive" box to see if a course has been archived (no longer displays when regularly searching). See the KB on Archived Courses for more information.
Status meaning
| Display text | Meaning |
|---|---|
| added | A new course that has not yet been entered in SIS. |
| edited | An existing course that has proposed changes. If a course is showing a red-box around the subject and catalog number, something about the subject and/or catalog number has changed and must be manually fixed in Lumen Programs. |
| deleted | A course proposal to discontinue/deactivate a course, or a completed discontinue/deactivation course proposal. |
| (null) | If a course shows up when searching regularly (without the archive box checked) and there is no status listed, the course proposal is "at rest." If this course is showing up as a red-box in Lumen Programs, it's likely a new course and the effective date is in the future. Contact DAPIR (lumen@provost.wisc.edu) if you need to have the effective date adjusted (for new courses only). |
Course Catalog in the Student Information System (SIS)
- Log in to SIS.
- Navigate to the Course Catalog: Main Menu > Curriculum Management > Course Catalog > Course Catalog
- Search for the course displaying with a red-box.
- If there are multiple rows in SIS, it will pop up with a list of courses to choose from. If there is only one row, the search will take you directly to the catalog entry.
Tips for searching in SIS
- Search by using the Course ID.
- Search by subject code (number) and the catalog number.
- Search by subject code (number) and filter through the available courses in the search results.
- You can search by the course title "Description", but you must match it verbatim what the transcript text uses. The search is case sensitive.
Determining the error
- Check the Status of a course.
- If the course is "Inactive", the course has been deactivated/discontinued. You can refer to the "Course Attributes" field to see if the course was deactivated/discontinued through the Obsolete Course Process.
- If the courses is "Active", the course either had a catalog number change or a subject change. The current subject/catalog number combination is listed in the Course Offering field. If the course is cross-listed, the course offering section will say "1 of [number of cross-listed subjects".
- If the course is "Inactive", the course has been deactivated/discontinued. You can refer to the "Course Attributes" field to see if the course was deactivated/discontinued through the Obsolete Course Process.
Course dashboards/visualizations
A tableau data visualization (UW login and campus internet/VPN required) tracks the status of courses as they progress from creation to completion (edited or created not in workflow; in workflow). The data in the dashboard is refreshed every morning. For up-to-date statuses, refer to Lumen Courses.